In this article, we’ll discuss the Nothing Phone 1 Tips & Tricks. Here you’ll get to know about 45+ Special Features of the Nothing Phone 1.
Nothing Phone 1 mobile was launched on 12th July 2022. If you already using this phone, Then here are some Useful Tips And Tricks For Your Nothing Phone 1. Or in case you are looking to buy it then this is an in-depth features guide for you. If you want to buy it, check the best price here:- Best Price.
Also Read:- Oneplus Nord 2T 5G Tips & Tricks | 45+ Special Features
Nothing Phone 1 Tips & Tricks | 45+ Special Features
1. Nothing OS Interface
Let’s start this article with its interface, you got pretty much similar to android 12. But in the control center, you got big circular shapes for data & Bluetooth, here you also get wifi & hotspot control if you swipe on the data button. If you go to settings then here you also get the same interface but the font you got is NOTHING OS Dot Font.
2. Nothing Widget
On this phone, you get some special widgets, to use them long tap on the home screen & here tap on the widget, here scroll down a bit & expand the Nothing Launcher option. Now here you’ll get some widgets for the clock & weather. To set them long tap on them & you’ll be able to set them on the home screen.
3. Glyph for Ringtones
The most unique feature of this phone is Glyphs, the back LED you got in Nothing Phone 1. You can customize the back LED in the way you want. You get an option for them in the control center, it’ll open the glyph interface setting. Here if you tap on Ringtones, then you will be able to set the back LED lights for different ringtones. By default, you get 10 ringtones here & other than that you can also set the different ringtones of different contact.
4. Always on Display
By default, you don’t get any always on display on this phone. To enable Always on Display on Nothing Phone 1, go to settings>display>lock screen & here turn on the toggle next to “Always show basic info of lock screen”. Now when you lock your phone then you will get AOD on your lock screen, which will show the date, time & battery percentage.
5. Enlarge Icon & Group
On the homepage, you get a very normal size icon. But in Nothing Phone 1 you get the option to enlarge the icon, after enlarging they look very unique. To enlarge your icon, tap & hold on the icon and then tap on the enlarge option on the upper left side. If you have a group of icons then for that also you can use this. This is pretty much similar to the iOS animation that you got in Nothing OS.
6. Brightness of Glyph
You can also change the amount of brightness of the Glyph interface. By this, you can decide the amount of brightness you want behind your Nothing Phone 1. For this open the glyph setting by taping the on Glyphs option in the control center. Now above the ringtone option, you’ll get the Brightness Slider, from here you can change the Brightness level.
7. Use glyph as a camera flash
In Nothing Phone 1, you get the option to Use glyph as a camera flash. For this open, the camera app on your phone, and here tap 3 times on the flash icon at the top left side & it’ll turn on the glyph light for your camera. This light actually works better than a normal flash because it gives a soft light as compared to the conventional flashlight.
8. Glyph more uses
Below the charging meter, you get the option of “Google assistant feedback”, turn on its toggle & you’ll see the feedback on the back of your phone when you use the google assistant. Next to that, you get the option of Flip to Glyph, if you enable this then in the case when “flip to mute” is turned on then it’ll blink to give you feedback that “flip to mute” is on. At the last, you also get the option of a bedtime schedule by which you can schedule your Glyph.
9. Show the Charging meter
You can also show the charging meter in the back of your Nothing Phone 1 by using the Glyph interface. For this open the Glyph setting by taping the on Glyphs option in the control center. Now scroll down & tap on the Charging meter and then turn on the toggle next to it. Now when you plug the charging cable in your Nothing Phone 1 then you’ll see a Charging meter at the back of your phone.
10. Vidoe recording Indicator
Other than glyph light, you also get another light in this phone, which is used while video recording. To enable this open the camera app & swipe down. Now tap on the three dots at the upper right corner & it’ll open up the camera settings in your phone. Now scroll down to the bottom & here turn on the toggle next to “Recording light indicator”. Now when you start the video recording then a red light indicator will keep blinking at the back of your phone.
Also Read:- How to post Spotify music videos to Instagram Stories
11. Floating Windows
In this phone, you also get a floating window option, to use this open any app & then go to recent, now tap on the app icon & then tap on the Pop-Up view option. Now the app will stay in a mini window & when you tap on it then you’ll be able to use it in the floating window.
12. Accent color
Below the wallpaper, you get the option of accent color From here you can either choose from the wallpaper colors option or the basic color option. Now if you use the wallpaper colors option then your accent color will change according to your wallpaper.
13. Nothing OS wallpaper
You get some unique wallpaper of Nothing OS. To use them long tap on your home screen & tap on the customization & go to the “wallpaper & style” option and here tap on the Change wallpaper option. Now you’ll see the 4 wallpapers of Nothing style, you can use any one of them.
14. App installing animation
Whenever you install any app in the Nothing Phone 1 then you’ll get an App installing animation on your phone. As you tap on the install button in the play store then it’ll create a progress icon on your home screen, as the installation gets completed then it’ll turn to the normal app icon.
15. Screen Attention
If you go to settings>display>screen timeout then here you will get the Screen Attention option. Turn on the toggle next to it and now no matter what your screen timeout timing is, your screen will stay awake when you’re looking at it.
16. Battery Share
In Nothing Phone 1 you got a reverse wireless charging feature. To use the feature, swipe down to the control center & here tap on the Battery Share button, now when you put wireless charging supported device then it’ll start the charging. When wireless charging start, the glyph will blink one time.
17. Lockdown Mode
When you long-press the power button then you’ll get the lockdown mode option in the power menu. You can use it to lock your mobile while you are sleeping so now you’ll not receive any notification on the lock screen. No one can unlock your phone with a face lock or biometrics while it’s on.
18. WiFi Tethering
In the Nothing Phone 1, you also got the option of WiFi Tethering. With the help of this feature WiFi and hotspot work together. You can share your wifi with other people when you don’t want to share passwords.
19. Automatic call recording
On Nothing Phone 1 you’ll get the google dialer so when you start the call recording then both sides of the call will get an announcement of it. But you can enable the automatic call recording on this phone. For that open the dialer app & tap on the 3 dots and then go to settings>call recording, now below the always record you can choose the number for which you want to enable automatic call recording.
20. Call & notification sound
If you go to settings>sound & vibration >phone ringtone then from here you’ll be able to change your ringtone. As you select any ringtone then at the bottom you’ll get Sound only option. If you turn it on then the glyph will not work when you receive a call.
Also Read:- How to see someone’s Former usernames on Instagram
21. Screen recorder
In the Nothing Phone 1, You also get an android 12-style screen recorder. For this Drop down the quick setting shade and swipe across the second sheet and you will see the Screen Recorder (Long press to open its settings). From here you can’t set different video quality, but you get the option to record “Device audio”, “Microphone”, “Device audio, and Microphone” at the same time. So you can set it as the way you want.
22. Scrolling screenshot
On this phone, you also get a scrolling screenshot option which is a very unique style. When you capture a normal screenshot then you’ll get a “Capture more” option below that, now you’ll get full-screen capture & you get an option to select the part you want to capture & then tap on the Save button at the top left corner.
23. Amazing dark mode
The dark mode is a very common feature nowadays but in this phone, you get very amazing dark more. You can simply enable the dark mode from the control center. Now instead of pitch black in the background, you’ll get the accent color tint that you have selected. Overall implementation is very good with the beautiful display.
24. NFC Support
In Nothing Phone 1 you also get NFC support. For this go to settings>connected devices>connection preferences>NFC. From here you’ll be able to use it.
25. Notification history
Go to settings>notification>notification history & here turn on the toggle next to the “Use notification history” option. Now your all notification history will get saved here. So in case you swipe close a notification by mistake then you can view it later.
26. Battery percentage
By default, it doesn’t show the battery percentage. To change it go to settings>battery >battery percentage. Now turn on the toggle next to the battery percentage option.
27. Font & Display size
If you go to settings>display, then here you’ll get font size & display size option. If you open them, then you will be able to change the Font & Display size. You can reduce as well as increase from the default size option.
28. Display colors
If you go to settings>display>color then you’ll be able to change between alive & standard. Other than that you can also adjust the color temperature from here.
29. Night light
Below the color settings, you’ll get Night light option. If you turn on the toggle next to it then you’ll be able to change the color of your screen & make it easy to use the phone at night. It’s like reading mode so if you use the phone at night then it’ll reduce the pressure on your eye.
30. Smooth Display
Next to the Night light option, you’ll get the Smooth display option. By this, you’ll be able to change the refresh rate of Nothing Phone 1. You got a 120Hz refresh rate turned on by default. If you want to save some battery then you can turn off this feature.
Also Read:- How to watch YouTube Shorts as regular videos
31. Extra Dim Brightness
You also get the Extra Dim Brightness feature of android 12. To use this, go to settings>accessibility & here turn on the toggle next to the Extra dim option. After enabling it you get more options to change its intensity so you can take it to an extreme dim level.
32. Privacy dashboard
If you go to Settings>privacy>Privacy dashboard, then here you can see the full history of permission given to different apps at different times. Here if you see that an app is unnecessary taking any permission then you can simply revoke that permission, which is a pretty good feature from the privacy perspective.
33. System Navigation
You got navigation settings by default on the gesture to change it, go to settings>system>gestures>system navigation, and from here you can select between gesture navigation & 3-button navigation.
34. Quickly open the camera
In the gesture settings, another feature you got is, “Quickly open camera”. If you turn on this feature, then you’ll be able to turn on your camera by pressing your power button twice.
35. Game mode
If you go to settings>system>game mode, then from here you will be able to use the game mode. At the top, you got the option of apps from which you can add the gaming apps to your list. Below that, you get the “Do not disturb” option, from which you’ll be able to manage notifications & block incoming calls. Below that you get mistouch prevention by which you can prevent unintended operations caused by accidental touches on the screen.
36. Camera Interface
Now let’s see some camera tricks of the Nothing Phone 1, you do not get the stock camera app on this phone. But you’ll get a different camera app from the Nothing OS. It’s pretty much similar to any other camera app, all basic features are available on-screen & some extra features are available in more sections. To see the extra settings in any mode, simply swipe down on the screen when you are using that mode & you’ll get available settings for that.
37. 50MP Hi-Res photos
You got a 50MP high-resolution camera in Nothing Phone 1, but by default, its captures in 12MP. To use the 50MP, swipe down on your screen & you’ll get a 12MP option at the top middle of your screen. If you tap on it then you’ll be able to change it to 50MP. If you tap on the 1x & 0.6x then you’ll be able to switch between ultrawide & normal cameras.
38. 4K Videos
If you go to the video section then you’ll get 1080P at the top middle section, if you tap on it then you’ll be able to change it to 4k. You can use your normal & ultrawide camera to capture 4K videos but you can’t capture in 4K with the front camera.
39. Night mode for videos
In the video section, you’ll get a little moon icon on the bottom right side. If you tap on it then you’ll be able to capture a good video in low light by using this night mode feature.
40. 120FPS Slow-Mo videos
You also get a Slow-Mo videos option on this phone. But you can capture in 120FPS only. You can’t capture the slow motion video with an ultrawide lens & front camera.
Also Read:- How to Change Facebook Profile Picture Without Notifying Everyone
41. Variable depth effect
If you go to portrait mode then from here you’ll get the “f” icon at the bottom right side. If you tap on it then you’ll be able to select the amount of bokeh effect in the background.
42. Macro mode
Now you don’t get any macro camera in this phone but If you go to more than here you’ll get the macro mode option. Now if you use this then it’ll use the ultrawide camera to capture the macro photo.
43. Expert(Pro Mode)
In the More section, another option you get is the expert mode. By which you’ll be able to capture the Raw photo. You can only use it to capture photos only. You can’t use this to capture video & for the front camera.
44. Scene detection
In the camera settings, another feature you got is “Scene detection”. when you use this feature then it’ll automatically apply optimal settings for different subjects like flowers, animals & sky. And then generate a more beautiful-looking picture for you.
45. Shutter sound
Some people don’t like the shutter sound, so if you are one of them then you can disable it by going to camera settings. Simply swipe down in the camera app & tap on the camera setting icon at the top right side. Now turn off the toggle next to the “Shutter sound” option.
46. Capture Burst Photos
If you want to capture a burst photo then swipe down in the camera app & tap on the camera setting icon at the top right side. Now scroll down & tap on the “Press and hold shutter” option & inside this select the “Burst Shot” option. Now simply long tap on the shutter button & you’ll be able to capture the burst shot.
Also Read:- IQOO Neo 6 Tips & Tricks | 45+ Special Features
Wrap up: Nothing Phone 1 Tips & Tricks
This is all on the topic of Nothing Phone 1 Tips & Tricks | 45+ Special Features I hope you like it, in case we missed something then write in the comment section.
For more tips & tricks related to Nothing, do consider following us on Twitter –NixLoop to get Notified of our future updates.
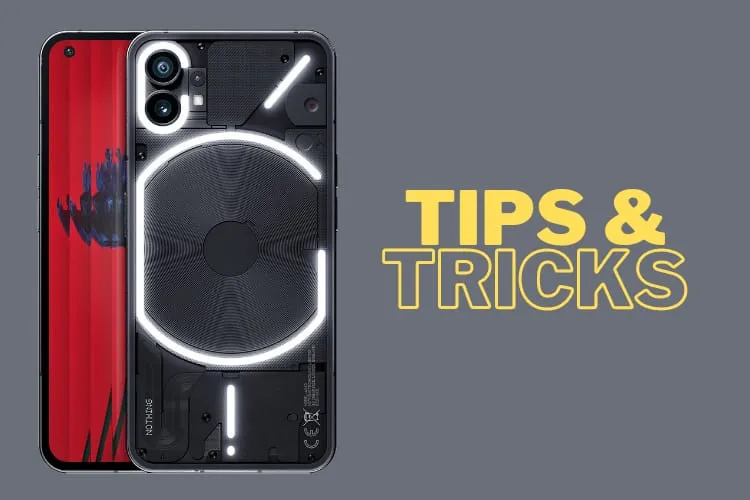
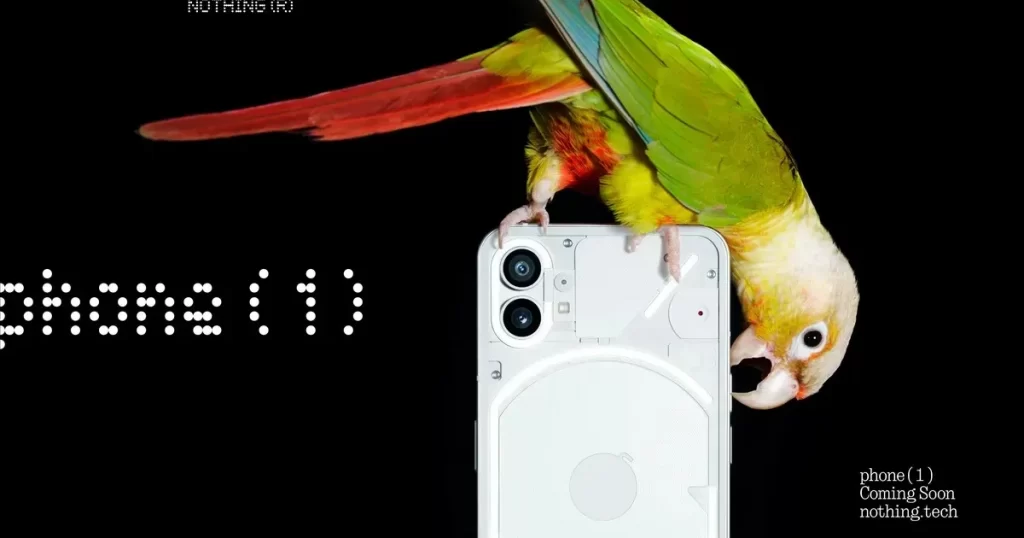
1 thought on “Nothing Phone 1 Tips & Tricks | 45+ Special Features”