In this article, I am going to explain, How to Take Screenshot in Google Chrome on Android, as well as how to edit and crop them.
The new screenshot tool in Chrome for Android has apparently been made available with the recently released Chrome 91 update. The screenshot tool was spotted by 9to5Google. The tool is part of the Sharing Menu that Google introduced with an update for Chrome back in August 2020 across devices.
Google Chrome’s built-in screenshot tool and editor in the Share menu is very simple to use so let’s see how to use it.
Also Read:- How to Force Dark Mode on Every Website in Chrome: 8 step guide
How to Take Screenshot in Google Chrome on Android
1) Firstly open any website & tap on its link in the search menu.
2) Now Tap on the Share icon here.
3) As you tap on the share icon then, Then a popup will appear here & you’ll see two rows here. In the first row, you’ll get a social share icon. while in the second row you’ll get a Screenshot option. Just tap on it & your screenshot will get captured.
4) After that you’ll get an option to edit your screenshot inside chrome, like Crop, Text, Draw. When you are done with all customization tap on the Next button at the top right corner.
5) In the last step, You will get three options. In first You can Share this screenshot with someone from here. The second option is to Save to device only. In the last option if you don’t like the screenshot then you can Delete it from here.
Also Read:- How to change Clubhouse username on Android
How to Crop & Edit Screenshot in Google Chrome on Android
Google Chrome gives you three options to edit your screenshot.
After you Tap on the screenshot then, you’ll get an option to edit your screenshot inside chrome-like Crop, Text, Draw at the bottom of the screen. Let’s see one by one.
1) If you want to crop the screenshot, tap on the first option & crop the image as per your needs. But you can’t lock a set aspect ratio as of now.
2) To add some text to your screenshot, tap on the second option and then choose color, pencil size and start typing in the box.
3) By tapping on the third option, you can freely draw and mark on the screenshot. This is very helpful for Highlight any stuff. And when you are done with all customization tap on the Next button at the top right corner.
Also Read:- How to Move Chrome Menu Bar to the Bottom: 7 step guide
Wrapping Up: Take Screenshot in Google Chrome
So, this was all about How to Take Screenshot in Google Chrome on Android. For more such tips and tricks, you can join our Telegram Channel –NixLoop. Thanks for reading. See you in the next one.
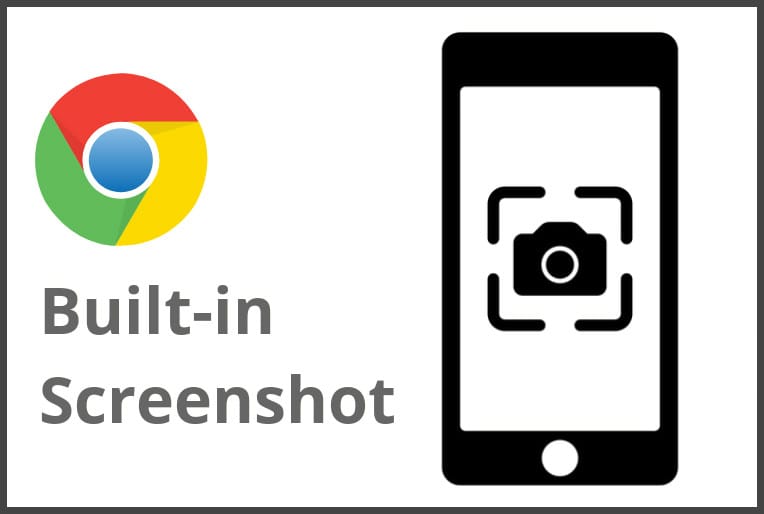
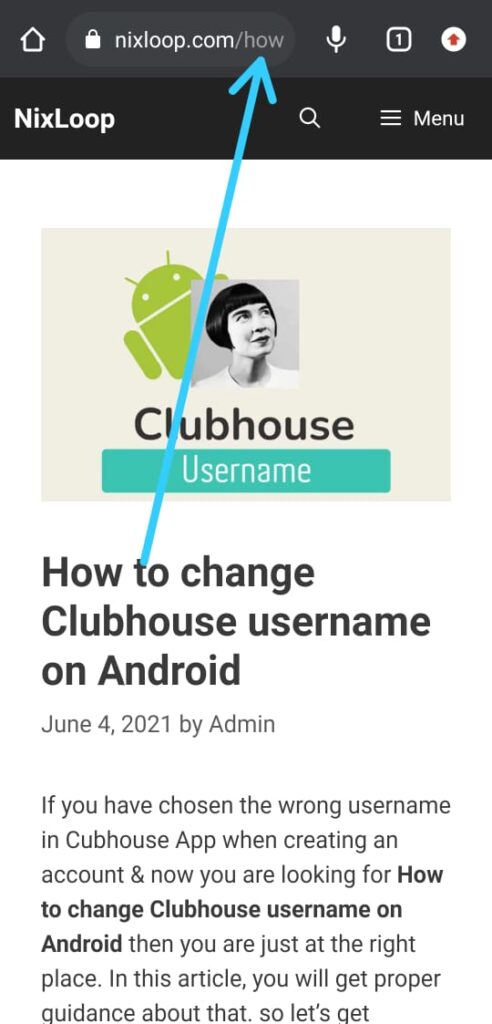
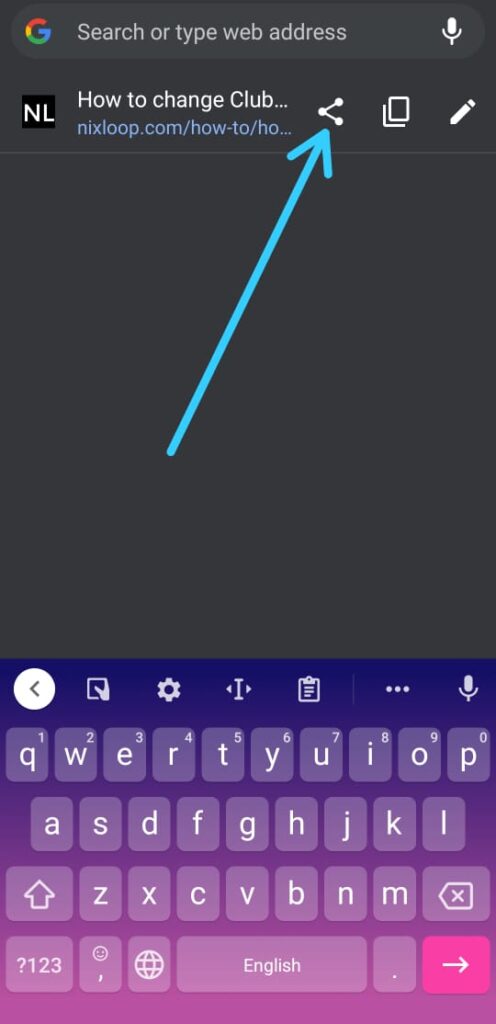
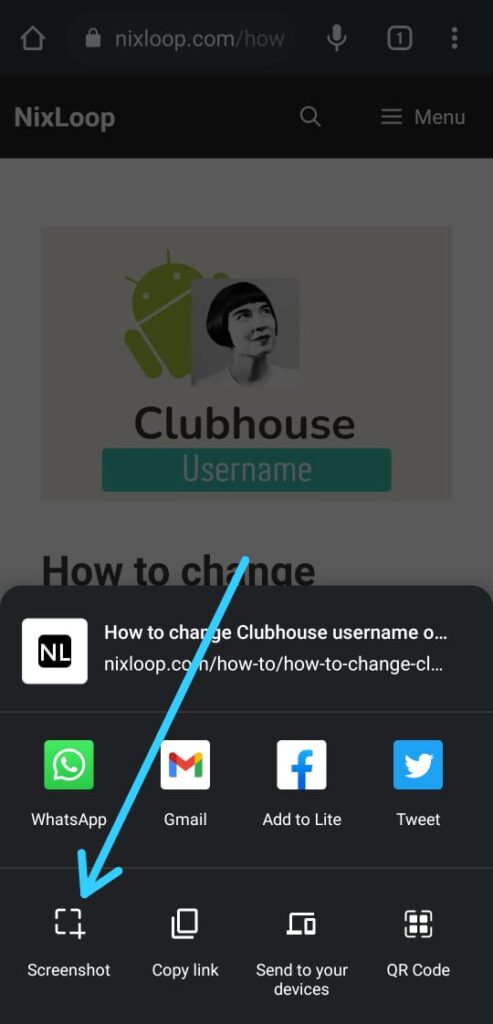
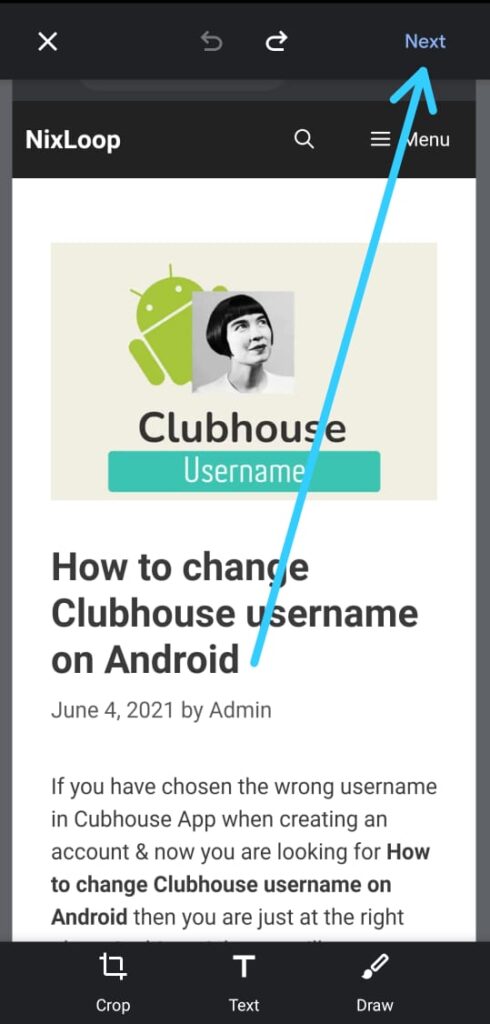
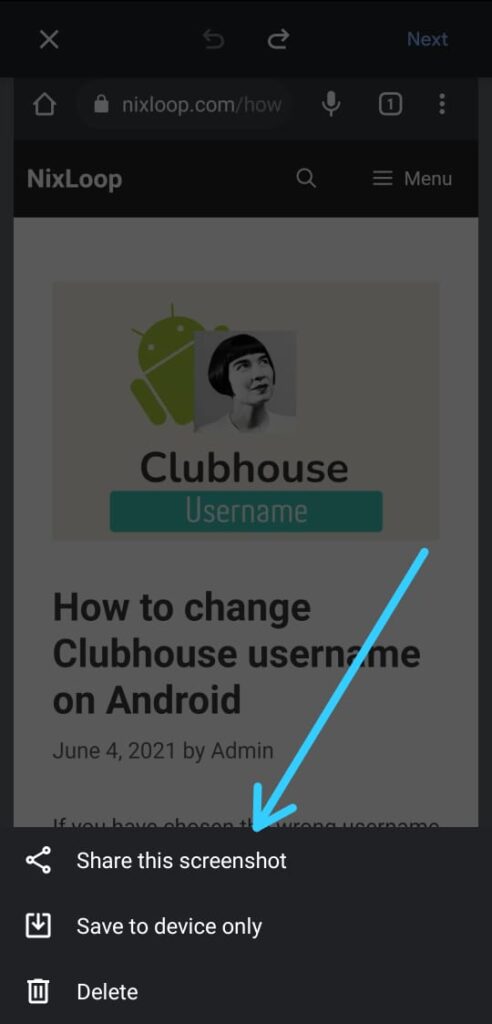
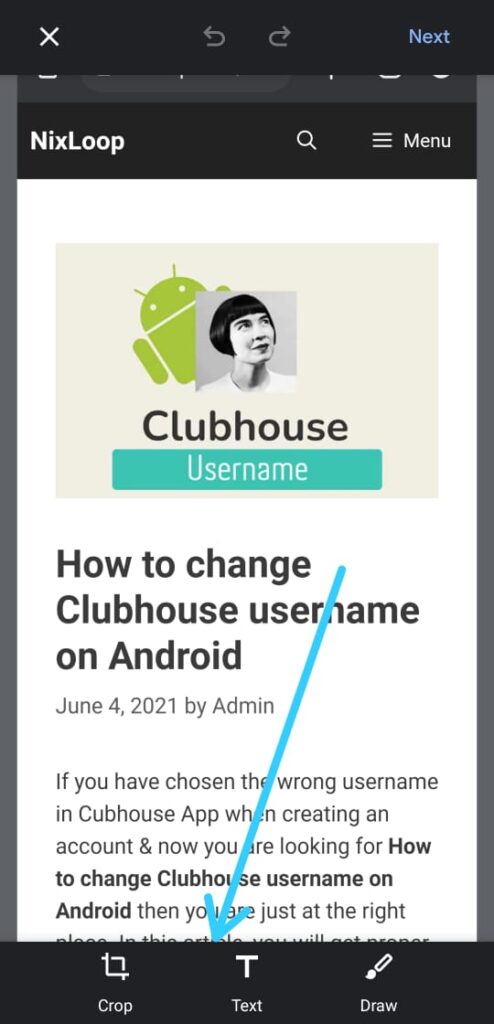
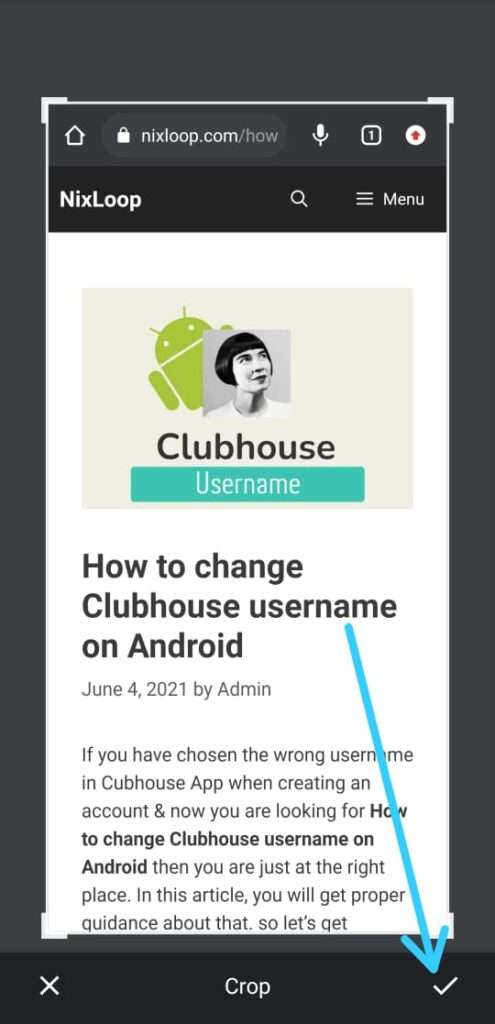
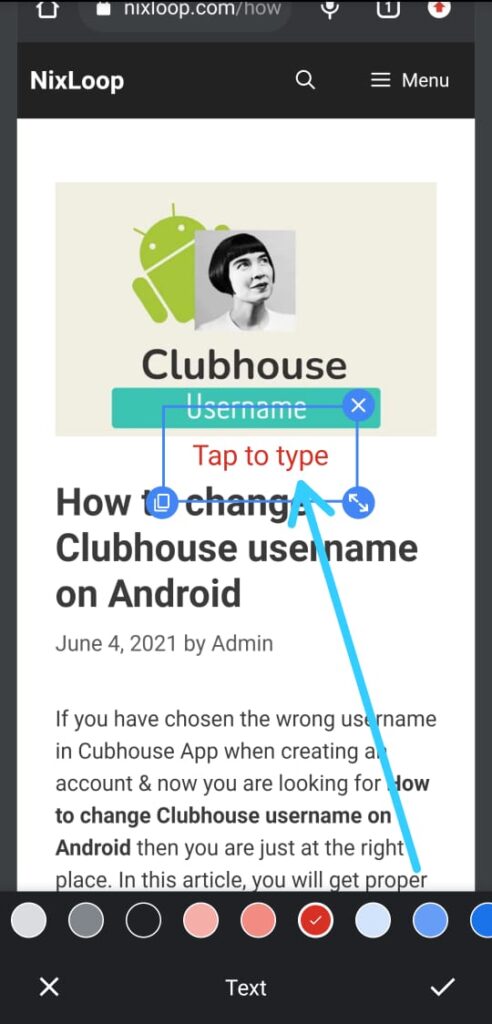
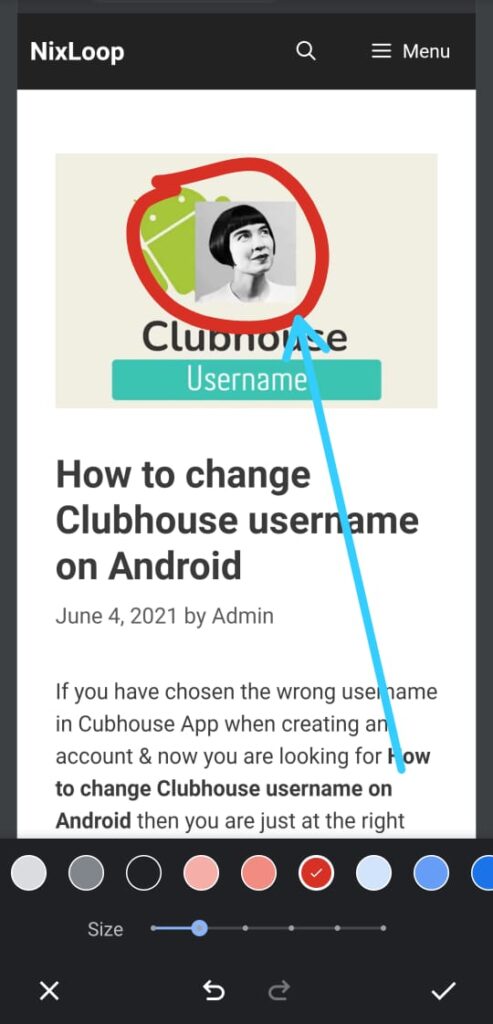
Very helpful
thanks