The Google Play Store offers access to millions of apps, games, movies, and more. While this provides endless entertainment for kids, it also opens the door for inappropriate content or overspending on apps. That’s why Play Store parental controls are so valuable for overseeing your child’s digital experience. So in this article, we’ll see How you can put parental controls on the Google Play Store to protect children from Inappropriate Apps and games in Google Play Store.
Why Parental Controls Are Important
The Google Play Store grants kids access to apps galore, but also inappropriate content if left unchecked. Age ratings let parents restrict app visibility based on maturity level suiting their child’s development. Enabling age filters blocks apps with violence, profanity, or adult material. Ratings aren’t perfect filters, but establish norms around appropriate content while supplementing broader monitoring. As kids grow older, rating access can incrementally expand. Proper age restrictions guard against developmental harm, even if additional oversight remains essential.
Step-by-Step Guide to Android Parental Controls on Google Play Store
1. Launch the Google Play Store app on your Android device. This is the gateway to downloading apps, games, books, movies and more. Once the Play Store app loads, tap on the profile icon in the top right corner. This looks like a little person silhouette.
2. From your profile page, scroll down and select the “Settings” option. This is where you can configure various Play Store preferences.
3. In the Settings menu, look for and expand the “Family” category. This is where you set up parental controls.
4. Tap on the “Parental controls” menu item.
5. Then turn on the toggle next to “Parental controls are off” to enable these restrictions.
6. You will then be prompted to create a 4-digit passcode. This provides security since it will be required to modify parental control settings going forward.
7. Once your passcode is configured, tap on the “Apps & games” menu item. Here you can specify what age groups your child can access.
8. Select the maximum age rating of apps your child is allowed to install and interact with. For example, you may choose “Rated for 12+” based on your child’s age and sensibilities. Save the age rating restrictions. Going forward, your child will only see app listings at or below the set level – providing them with a kid-friendly app experience
Also Read:- How To Manually Update Google Play Store
FAQs around Google Play Store parental controls
Can I still share apps with my child if they are above my kid’s age restrictions?
Yes, even with parental controls you can still manually share individual apps outside their maturity rating by gifting them or sharing from a second device.
Will parental controls prevent ALL exposure to inappropriate content?
They significantly limit access but are not foolproof guarantees. Some content may slip past filters or be accessed through friends. Supplemental monitoring is still beneficial.
Do I need to have a family group or other users set up?
No, parental controls work on a single-device basis by age-filtering Play Store visibility. But Google’s Family Link app can supplement restrictions across devices.
Can my child still see ads with parental controls enabled?
Play Store parental controls focus mainly on content. But ads can be separately disabled within Google’s Family Link parental controls app.
Will parental controls also prevent in-app purchases?
No, purchase blocking is a separate toggle also within Family Link. Be sure to enable it to avoid unwanted charges.
What happens if my child tries to install a blocked app?
They will encounter an error that either states the app is unavailable or that they don’t have authorization based on account restrictions.
Can my child override the restrictions without my knowledge?
No, all parental control changes require your special passcode for authentication ensuring you stay fully aware and in control.
Conclusion
Parental controls provide needed supervision for kids exploring apps and digital content. The Play Store and Family Link offer robust customization of restrictions, blocking, monitoring and more. Take time to deliberately configure these settings to match your family’s standards. Most importantly, discuss these digital ground rules openly with your children so they understand the importance of accountability and responsibility when tapping that irresistible Play Store icon.
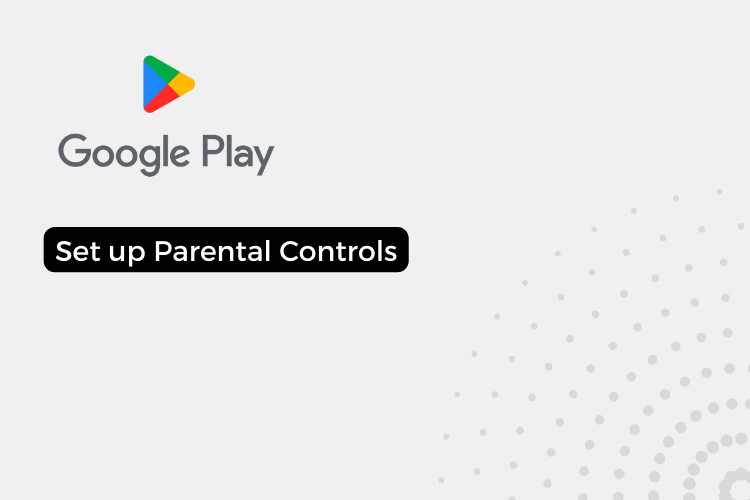
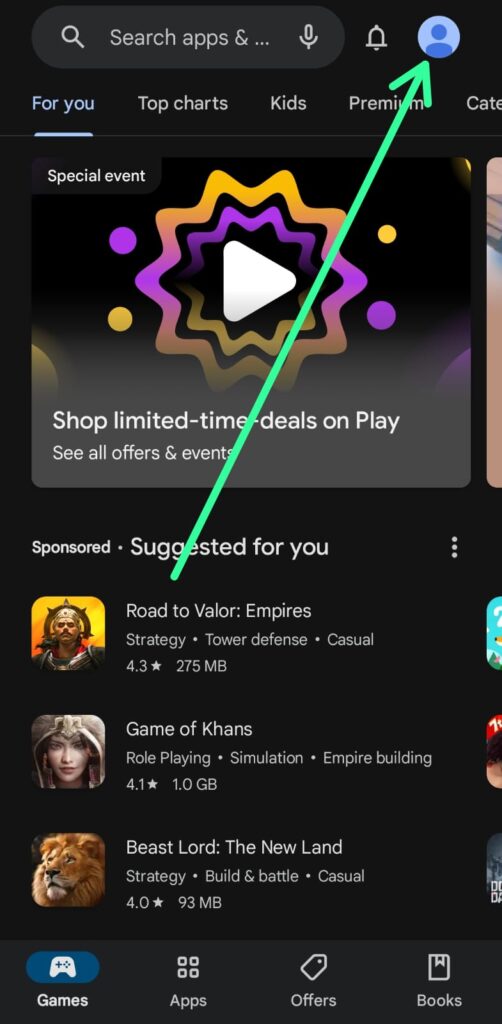
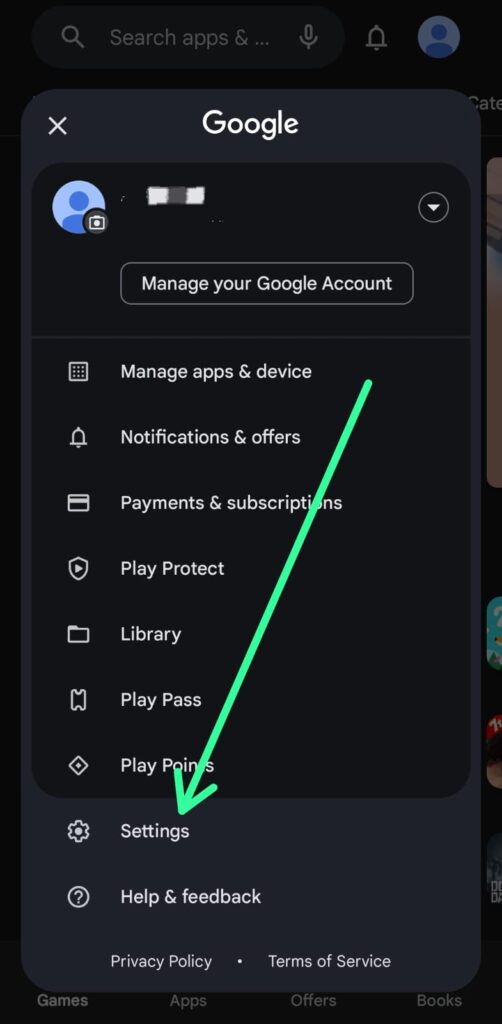
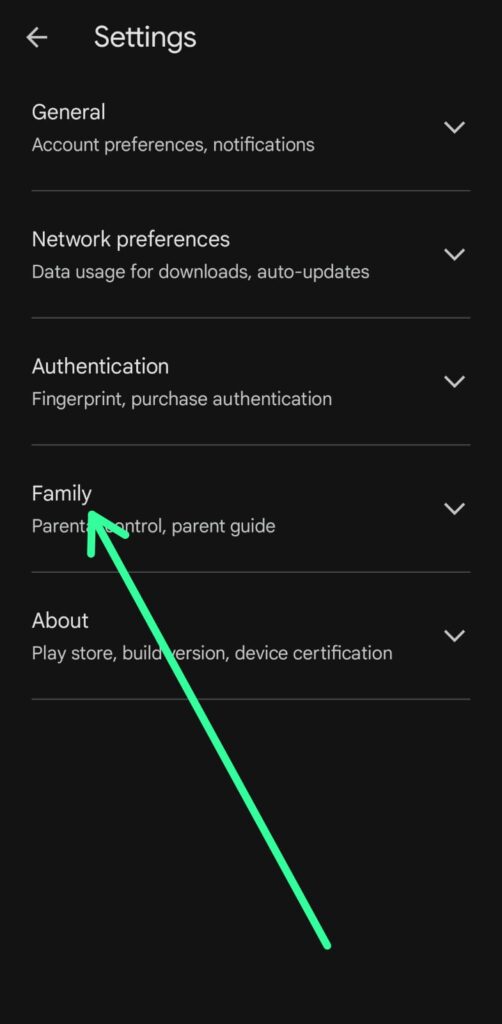
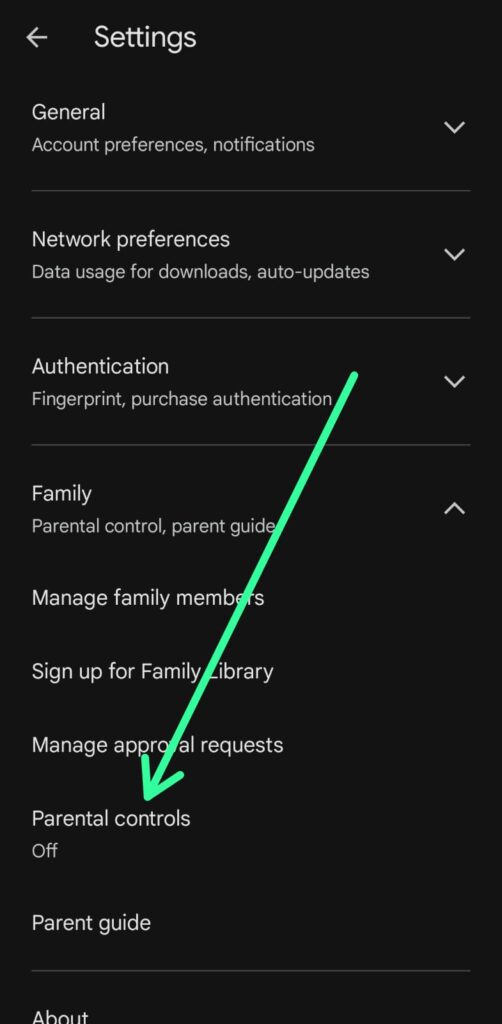
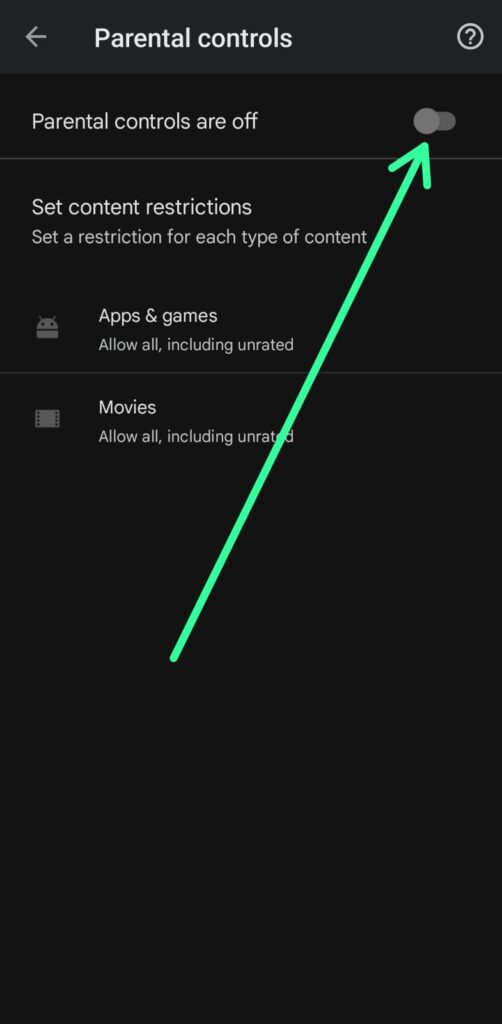
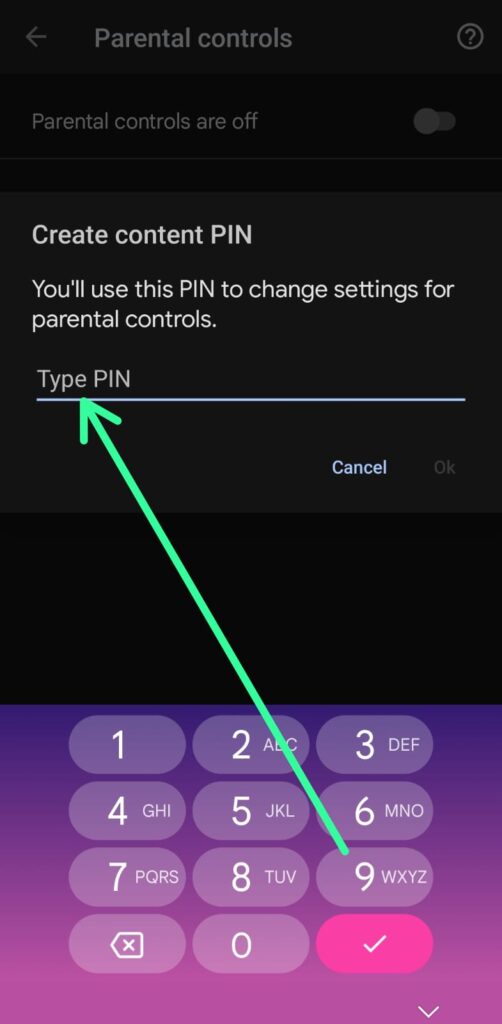
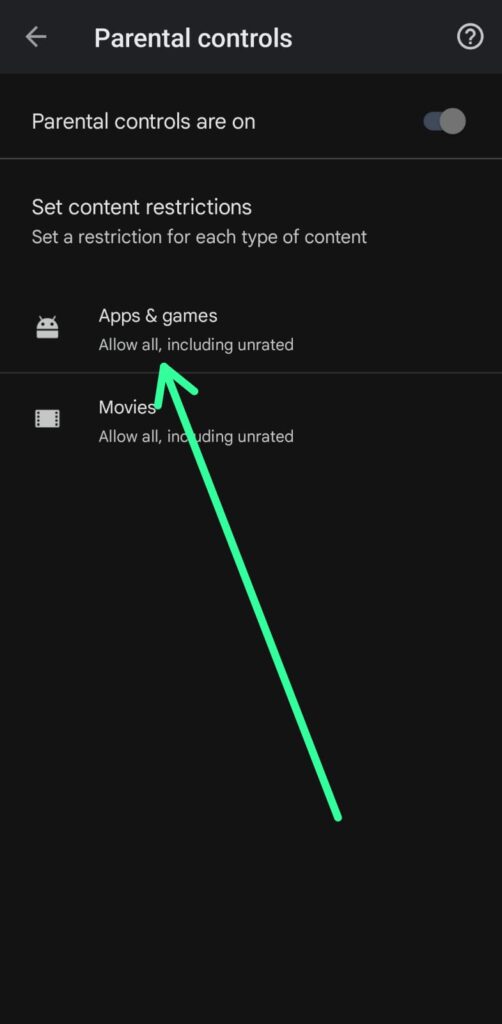
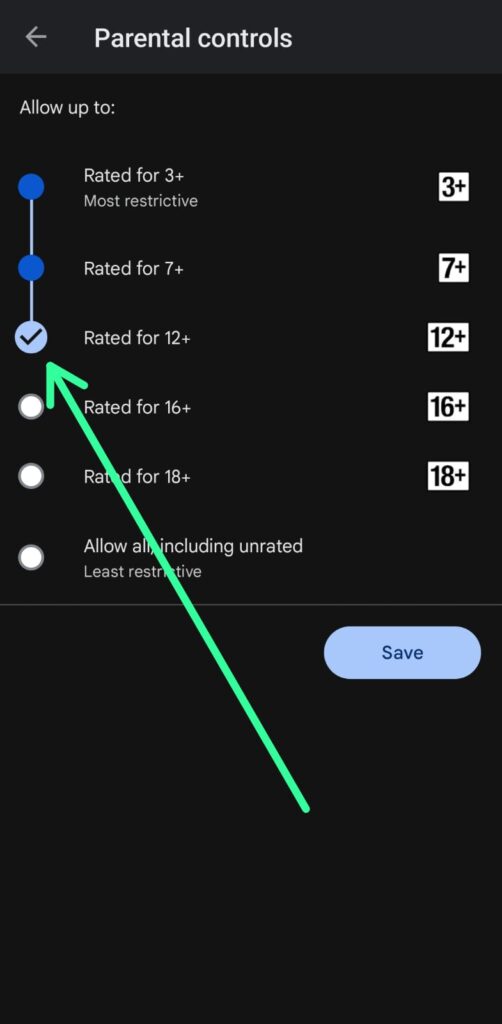
1 thought on “How to Put Parental Controls on Google Play Store | Protect Your Child”