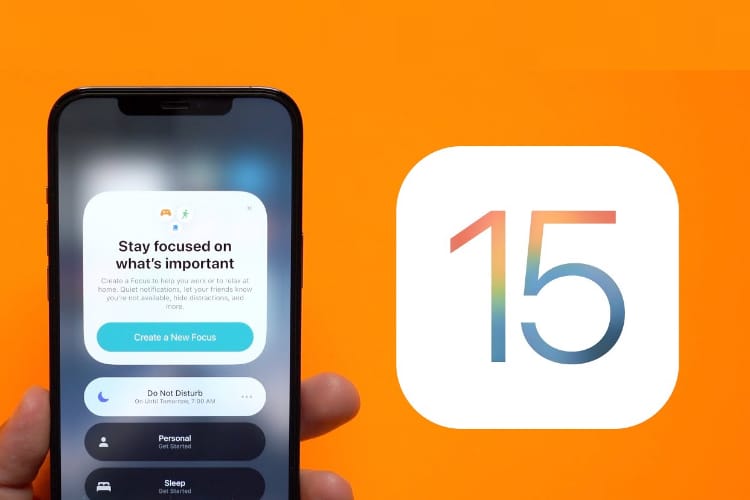In this article, we’ll discuss that How to Use Focus Mode on iPhone in iOS 15. Everything you need to know about Focus Mode in iPhone
Smartphones have become an integral part of our life. They give you a lot of notifications on your screen some of them are useful but most of them are useless.
They become really annoying in the condition like were we trying to focus on something important. To solve this problem iOS has come with its new Feature of Focus Mode.
According to Apple, “Focus is a feature that filters notifications based on what a user needs to keep focused on.” Despite that rather vague definition, this feature limits the number of notifications that we receive every day.
Here you’ll see What Is Focus Mode and How to Use It in iOS 15. So without further ado let’s get started.
Also Read:- How to Check Your iPhone Battery Health: 3 Step guide
How to Use Focus Mode on iPhone in iOS 15
To get going, let’s first learn about Focus modes like what exactly is Focus mode in iOS 15 and how Focus modes work for iPhone and iPad users. After that, we’ll explain how to create it, customize it & many more.
What Is Focus Mode in iOS 15 and iPadOS 15?
iOS 15 delivers powerful tools that help users focus and reduce distraction. Focus is a new feature that filters notifications and apps based on what a user wants to focus on.
Now user can set their device to help them be in the moment by creating a custom Focus or selecting a suggested Focus, which uses on-device intelligence to suggest which people and apps are allowed to notify them.
Focus suggestions are based on users’ context, like during their work hours or while they’re winding down for bed, and when Focus is set on one Apple device, it automatically applies to their other Apple devices.
Users can create Home Screen pages with apps and widgets that apply to moments of focus to only display relevant apps and reduce temptation. When a user’s Focus is blocking incoming notifications, their status is automatically displayed to others in Messages, reflecting that a user is not currently reachable.
Type of Focus Modes Can You Create on iPhone and iPad in iOS 15
- Personal
- Work
- Do Not Disturb
- Gaming
- Reading
- Driving
- Fitness
- Sleep
- Custom (Make you customize as per your needs)
How to Create a New Custom Focus Mode in iOS 15 on iPhone and iPad
1) If you are already using iOS 15 on the iPhone, launch Settings. And now scroll down. Then, tap the Focus option below the Sound & Haptics.

2) On the main Focus page, we have Do Not disturb, sleep, personal, work. If you want to add a customer Focus mode then click on the“+” icon in the upper right corner.

3) You can set up any option you want, like if you want to set up Work then tap on it.

4) When you tap on any Mode the then its feature will appear on your screen. Just tap on the Next button.

5) If you want to receive a notification from a particular contact, you can add them by tapping on the Add contact button. After adding the contacts, tap Allow People. If you don’t want anyone then tap on the Allow None.

6) In the Notification From Apps you can add the work apps like Zoom, Microsoft Team, Gmail, etc., and after that tap on the Allow Apps. If you tap on the Allow Non then you’ll not get the notification from any app.

7) Finally, allow people and apps to provide important notifications immediately even when the Focus mode is active. Tap the Allows Time-Sensitive notifications button.

How to Customize Focus Mode in iOS 15 on iPhone and iPad
Once you are done with creating a focus then you can customize it as you want. For instance, you can fine-tune the home screen pages, lock screen, and even hide notification badges when the Focus mode is turned on.
For example, in the Work mode, If you want to customize the Home screen then In this, you can customize work-related apps and widgets. Then, choose to display only those home screen pages when Focus is on.
1) For this tap on the Home screen from the Focus settings.
2) Now turn on the toggle for Custom Pages. and after that, tap Choose Pages.
3) Here select the home screen pages you want to show in while Work Focus is on and tap Done at the top right corner to finish.
How to Enable/ Disable Focus Mode on iPhone in iOS 15
Once you are done with setting up your Focus mod, you can easily turn it on/off any time you want. And it’s all possible from the control center.
1) To get going, access the control center on your iOS device.
- On iPhone and iPad without a home button: Swipe down from the top right corner of the screen to access Control Center.
- On iPhone and iPad with home button: Swipe up from the bottom of the screen to bring up the control center.
2) In your control center you’ll notice that the option that used to be DND now becomes a combination of DND & Focus. So if you want to turn on DND then tap on the crescent moon icon. And if you tap on the Focus button then it’ll turn on focus mode.
3) Now you’ll get the all focus modes you have. Just tap on what you to turn on/off.
How to Enable/ Disable Focus Mode in iOS 15 Automatically on iPhone and iPad
You can set choose to enable Focus mode automatically on a certain signal like location, time, or while using an app on your iOS 15 or iPadOS 15 devices. For that follow these steps:
1) In your iPhone or iPad, open Settings>Focus>choose your focus. now scroll down and Tap on the Smart Activation.
2) Now turn on the toggle next to Smart Activation & then tap on the Done button at the top right corner. After this, your iOS will intelligently use your past actions to determine when to turn on the Focus.
3) For a more personalized experience, There’s also an option to set automation based on time, location, and app. By this Focus will automatically turn on whenever these conditions are met. For this tap the ‘+’ option above Smart Activation to set up automation. Then choose when you want the said Focus Mode to kick in.
There is a Delete Focus button below the Smart Activation. You can use it to Delete a Focus Mode on iPhone in iOS 15.
Wrap up: Use Focus Mode on iPhone in iOS 15
So this is all on the topic of How to Use Focus Mode on iPhone in iOS 15. If you are already using it then do share your experience in the comments below.
For more tips & tricks related to iOS, You can join our Telegram Channel –NixLoop to get Notify on our daily updates.