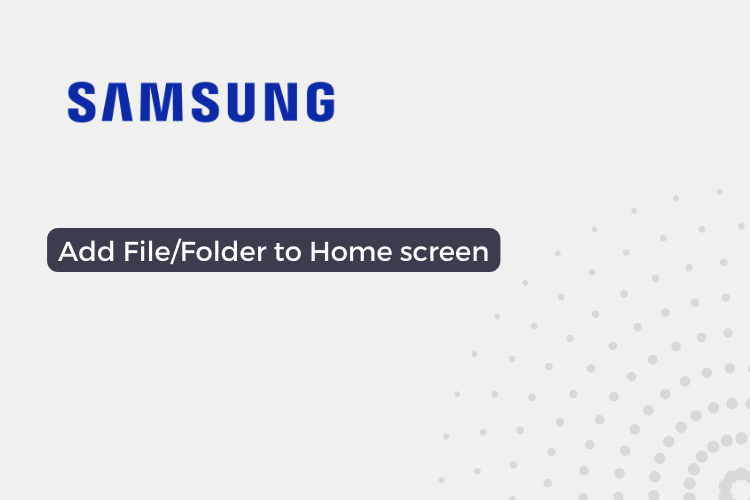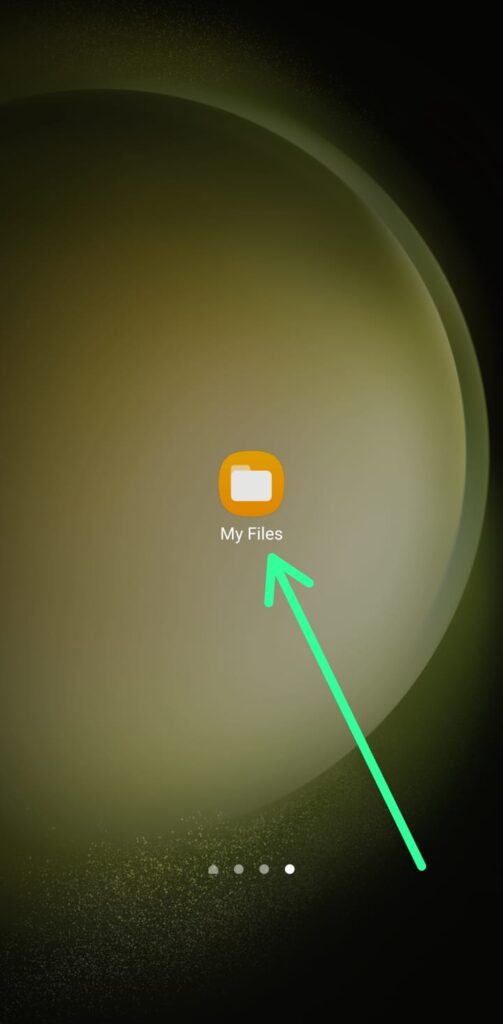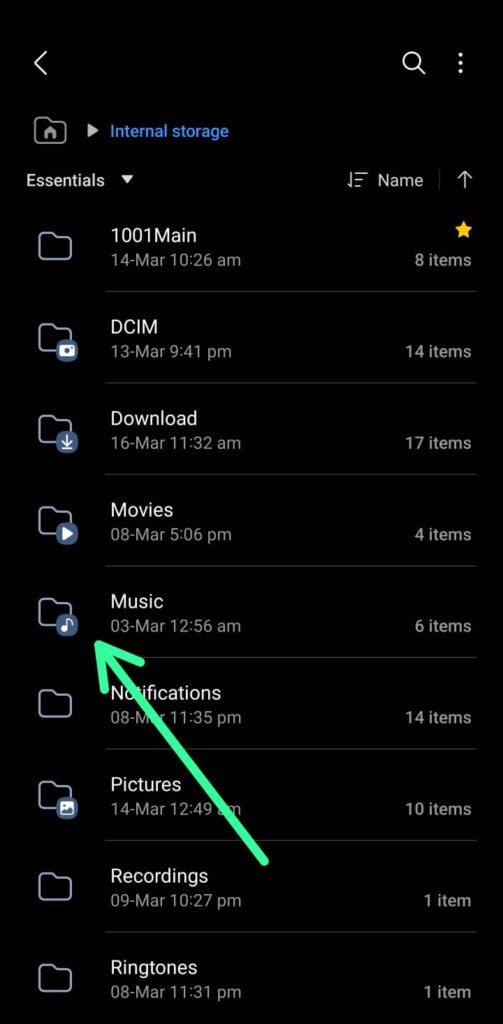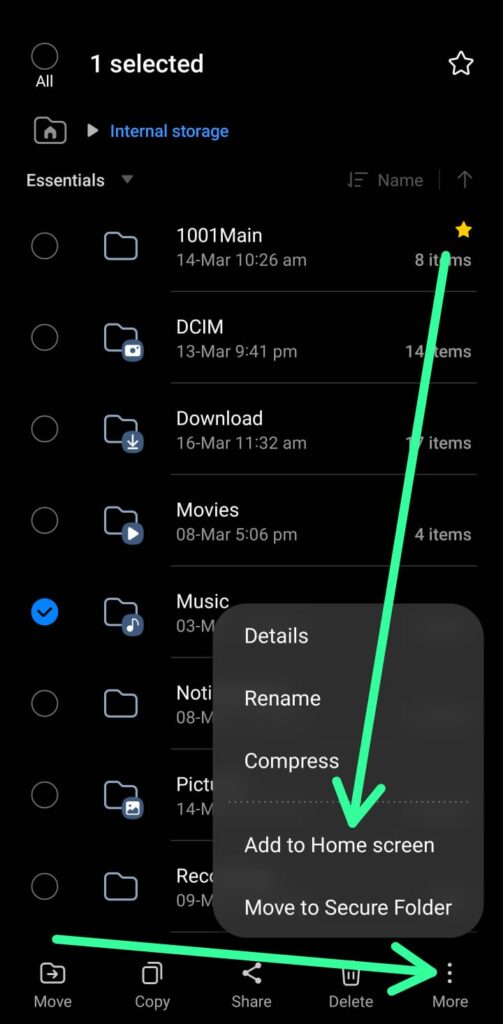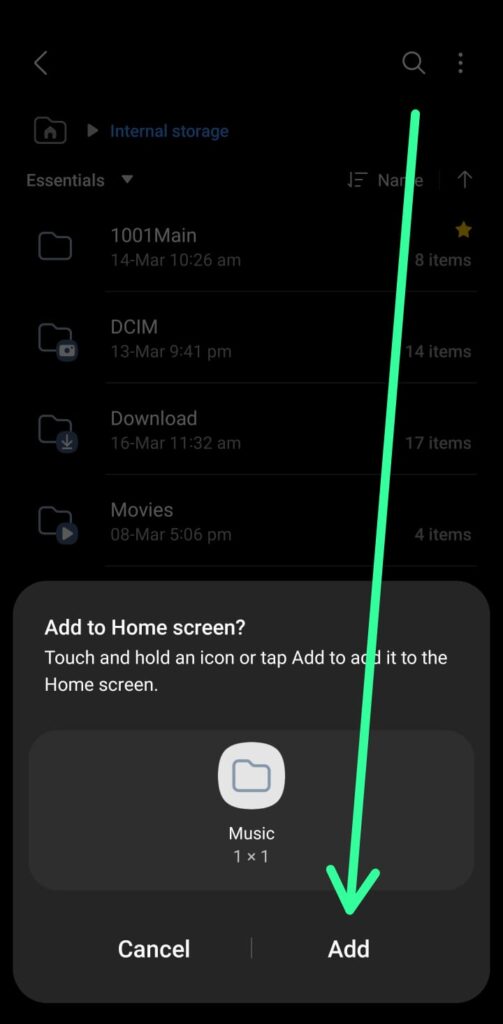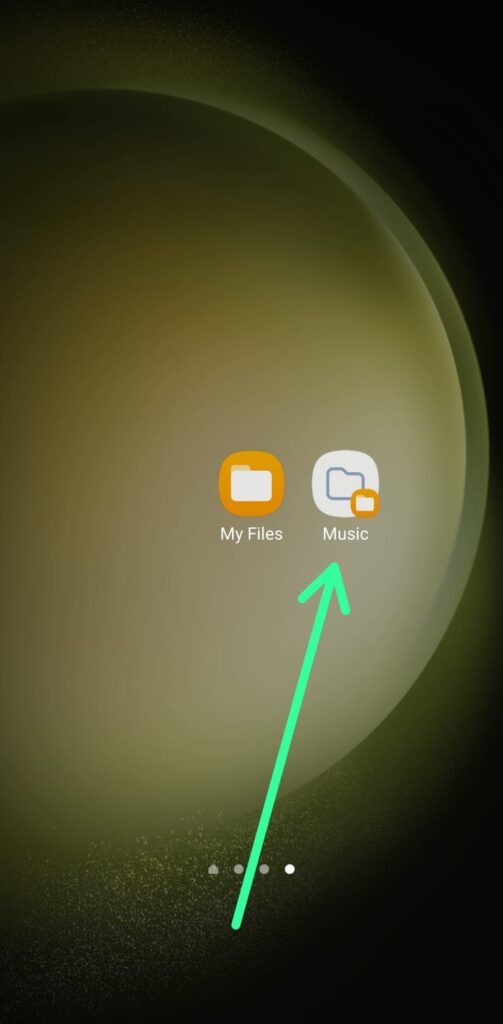One of the most convenient features of the Samsung phone is the ability to add shortcuts to your home screen, which can make it easier to access your most frequently used files and folders.
In this guide, we will walk you through the steps to put your Samsung file/folder on your home screen, allowing you to access them with just a tap. Whether you’re a power user or a casual user, this guide will help you get the most out of your Samsung phone. So let’s get started!
How to put your Samsung File & Folder on your Home screen
Step 1: To get started, open the My Files app on your Samsung phone. You can find this app on your home screen or in your app drawer.
Step 2: Once you have opened the My Files app, navigate & select the file or folder that you want to add as a shortcut on your home screen.
Step 3: After selecting the file or folder, tap on the three dots icon at the bottom right corner of the screen. This will open a menu of options. From the menu, select the “Add to Home screen” option.
Step 4: After that, a prompt may appear on your screen asking you to confirm the addition of the shortcut. This prompt may vary depending on your Samsung phone model and operating system version. To complete the process, simply tap on the “Add” or “Create” button on the prompt.
Step 5: Now go to your Samsung phone’s home screen to see the newly added file or folder shortcut. Simply swipe left or right to navigate to the home screen where the shortcut is located. Once you find it, you can tap on the shortcut to quickly access the file or folder.
FAQs
How do I find the My Files app on my Samsung phone?
The My Files app is typically pre-installed on Samsung phones. You can find it on your home screen or in your app drawer.
Can I add shortcuts for multiple files or folders on my Samsung phone’s home screen?
Yes, you can add as many file and folder shortcuts as you want to your Samsung phone’s home screen.
How do I remove a file or folder shortcut from my Samsung phone’s home screen?
To remove a shortcut, simply tap and hold the shortcut until a menu appears, then select the “Remove” or “Delete” option.
Do file or folder shortcuts take up space on my home screen?
No, file or folder shortcuts do not take up storage space on your home screen. They are simply links to the original files or folders.