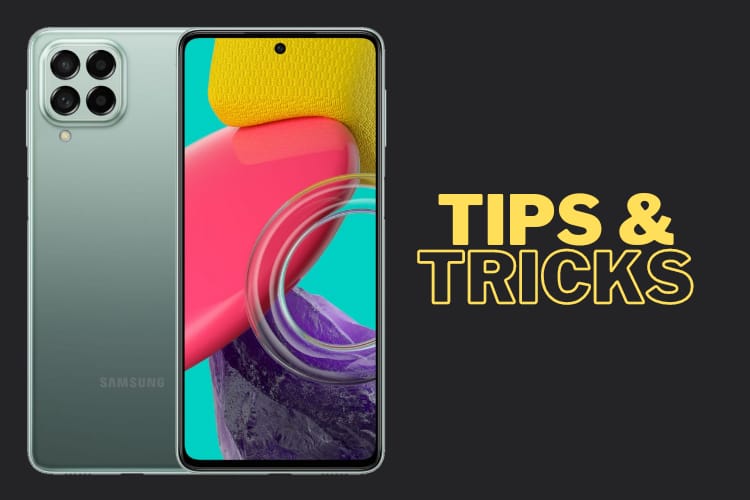In this article, we’ll discuss Samsung Galaxy M53 5G Tips & Tricks. Here you’ll get to know about 45+ Special Features of the Samsung Galaxy M53.
Samsung Galaxy M53 mobile was launched on 29 April 2022. If you already using the Samsung Galaxy M53, Then here are some Useful Tips And Tricks For Your phone. Or in case you are looking for buying it then this is an in-depth features guide for you. If you looking to buy it then check the best price here:- Best Price.
Also Read:- Samsung Galaxy A53 5G Tips & Tricks | 45+ Special Features
Samsung Galaxy M53 5G Tips & Tricks | 45+ Special Features
1. Always on Display
This phone comes with a super AMOLED display so you got the Always-on display feature in this mobile. To enable it, go to Settings>Lock screen>Always on Display. Here you can enable or disable it any time you want. You also get many customizations option here, like how much time you want to enable it. Below that you can choose the clock style for always-on display, You can also set for different GIFs here.
2. Edge Lighting
This phone also supports the edge lighting feature. When you get a notification on your device, it’ll show beautiful lights on the edges of the phone. To enable edge lighting in your Samsung Galaxy M53, go to settings>notifications>Brief pop-up settings>Edge lighting style. Now from here choose any style you want & you also get many customization options like colors, transparency, duration, etc.
3. Edge Panels
On this phone, you also get edge panels. So if you swipe from the edge on the edge panels icon then it’ll open up. You can easily customize it or if you tap on the settings icon here then you can add new edge panels here. In which you can also add different types of things like contacts, weather, reminder, clipboard, etc. If you tap on the Galaxy store then you’ll get endless options.
4. Secure Folder
You also get features of the Secure folder. It’s a good way to hide your files & apps. In the case of apps, it does not hide them but creates a dual app so that you can use it secretly.
5. Content suggestions
Content suggestions help is another feature in the secure folder. This helps you to hide the photo in & video. For example, if you have hidden a photo of a particular person then the next time you take the photo of that person it’ll recommend you to hide that photo.
6. Quick Switch
In the secure folder, you also get the quick switch feature by which you can switch between the original app & the duplicate app in the secure folder. To enable this open the secure folder & tap on the 3 dots at the top right corner. Now go to settings>quick switch & tap on the “Turn on Quick switch” button. Now to use the quick switch, simply double press the power key while you’re using an app in a secure folder.
7. Pop up Windows
The mobile also supports Floating windows. To use this open any app & go to recent, here you will see all the apps that you opened recently. Now tap on the App icon & select the “open in pop-up view” option. Now you can use that app in the floating window. You can add multiple apps in the floating windows at a time.
8. Object eraser
In Samsung Galaxy M53, you also get the object eraser option to remove unwanted objects from photos. To do this open your photo & tap on the edit button & then tap on the 3 dots at the bottom right corner, after that simply select the object eraser option. Then select the photo that you want to remove & tap on erase. And here you go your unwanted object will get removed like magic.
9. Photo Remaster
Photo Remaster basically changes the quality of the photo. If your photo has some minor problem then it’ll automatically detect that & fix your photo perfectly. To use this feature open the photo & tap on the 3 dots at the bottom right corner, then simply select the “Remaster picture” option and after a few seconds, you’ll see that the noise of the photo gets reduced & sharpened got increased.
10. Add portrait effect
If you want to add blur to your photo after capturing then that is also possible in Samsung Galaxy M53. To use this feature open the photo & tap on the 3 dots at the bottom right corner, then simply select the “Add portrait effect” option. After a few seconds, it’ll add the portrait effect to your photo. From here you can also increase or decrease the amount of blur in the background.
Also Read:- How to know Who Viewed My Profile on Truecaller for Free
11. Change Background effects
If you captured a photo with portrait mode then after capturing you can easily reduce or increase its blurriness. If you want then you can also add some other background effects to that particular image.
12. Automatic Call Recording
You got a Samsung dialer on the Samsung Galaxy M53. Most of the phones nowadays provide the google dialer, in which you do not get the Automatic call recording. With the Samsung dialer, you can automatically record your calls. To use this, tap on the 3 dots at the top right corner of the dialer app & open the settings>record calls>auto record calls. Just turn on its toggle & inside this, you also get more customization options.
13. Call Background
If you go to dialer settings>call background, then from here you can choose the different call backgrounds for different sims. And you can also change the call layout when you receive any call.
14. Native Video call
If you use VoLTE SIM in Samsung Galaxy M53, you also get a native video calling feature. Just type the number in the dialer & on the left of the dial button you’ll get the direct video call option.
15. Color Palettes
Samsung Galaxy M53 comes with Android 12 out of the box so get the option of changing the color palettes. To use this feature, go to Settings>wallpapers & style>Color palette. Now here you’ll get two options, choose whether the phone automatically chooses according to the wallpaper or you can manually choose from the available option. This will definitely be going to give you a new look on your phone.
16. Extra dim brightness
You also get the Extra dim brightness feature of Android 12. If you swipe down to the control center then you’ll get the option of Extra dim. When you are using the phone at night at the lowest brightness & still want to reduce more brightness then you can use this feature.
17. Link to Windows
In the control center, you get the option of Link to Windows. Tap to open it & you’ll get the option to connect your phone with your PC. After connecting with your PC you’ll be able to use your phone from your PC. Every action your phone can perform can also be performed on your pc.
18. Screen Recorder
Another feature you got in the control center is a screen recorder. If you long tap on it then you’ll be able to customize its settings. From here you can set different video quality, you also get the option to record “Media sounds” and “Media sounds and mic” at the same time. So you can set it as the way you want.
19. Disable discover apps
In the app drawer, you get the discover option. If you don’t like it then you can disable this option. For that long tap on the home screen & tap on the Settings option. Now in the settings simply turn off the toggle next to the discover option.
20. Hide Application
If you want to hide apps on your phone then long press on the home screen & open the settings, here you’ll get the Hide apps option. Now choose the app you want to hide & tap on the done. Now you will not see that app in the app drawer.
Also Read:- How to share Google map location on WhatsApp
21. Wifi Calling
Another new feature you got in this phone is wifi calling. If you swipe down to the control center then you’ll get here option for wifi calling.
22. Show Brightness On Top
You may have noticed that in your Samsung Galaxy M53 if you swipe down for the notification panel, you’ll not get the brightness control here. You need to swipe two times to control the brightness level. To solve this problem swipe down to the notification panel & tap on the 3 dots on the top right corner & open the “Quick panel layout”. Now the first option you got is “Show brightness control above notifications, Just turn on its toggle. Now if you single swipe then you’ll get an option of brightness control.
23. LIve transcribing
If you enable the LIve transcribing go to settings>accessibility>installed apps>Live transcribe, and here turn on the toggle next to “LIve transcribe shortcut. Now you will get an Accessibility icon at the bottom right corner next to navigation buttons. If you tap on it then it’ll start LIve transcribing what you say. You’ll also get different language options here.
24. Dolby Atmos & Equalizer
If you go to settings>sound and vibration>sound quality and effects, then from here you can enable Dolby atmos while you are using earphones & below that you get an equalizer option which you can use for the speaker.
25. Separate App Sound
Below the sound quality and effects, you also get the option of a separate app sound, which is helpful when you want to set an app to play a sound on a particular device. For example, you can set it to play the Spotify song on a connected Bluetooth device.
26. Screen refresh rate
In the settings>display>motion smoothness, you get the option to change the Refresh rate in Samsung Galaxy M53. You can set it on High, which is 120 Hz but if you want to save your battery then you can set it on Standard, which is 60 Hz.
27. Easy Mode
In the display settings, another feature you got is Easy mode. Now if someone using this phone with weak eyesight then you can enable it & this mode will increase the font size & icon size.
28. Galaxy Theme store
In the settings, you also get an amazing theme store. From this, you can download the themes, wallpapers, or always-on display for your Samsung Galaxy M53.
29. Lockdown Mode
If you go to settings>lockscreen>secure lock settings. Here you’ll get an option of “Show lockdown option”, Just turn on its toggle. Now when you long-press the power button then you’ll get the lockdown mode option in the power menu.
You can use it to lock your mobile while you are sleeping so now you’ll not receive any notification on the lock screen. No one can unlock your phone with a face lock or biometrics while it’s on.
30. Lock Screen Customization
In the lock screen settings, you also get the option to customize your lock screen. If you tap on the clock style option then you can choose which type of clock you want on the lock screen. You can give your contact information on the lock screen & also customize the notification look here.
Also Read:- How To Set A Different Residential Address for Your Digital Purchases
31. Permission usage history
If you go to Settings>privacy>all permission then here you can see the full history of permission given to different apps at different times. Here if you see that an app is unnecessary taking any permission then you can simply revoke that permission, which is a pretty good feature from the privacy perspective.
32. Motion & Gestures
In the Settings>Advanced features>Motion and gestures, then from here, you can customize the different types of gestures. Like with the Fingerprint gesture you can control the notification panel. By swiping the palm in front of your phone you can capture a screenshot.
33. Video call effects
Samsung Galaxy M53 provides an inbuild option to change the background while you doing the video call on your phone. To enable it, go to Settings> Advanced features> Video call effects, after that turn on its toggle. Now you’ll be able to make the background blur, change its color or you can add a photo in the background. It will work in almost all popular apps.
34. Dual Messenger
Another feature that you got in this phone is Dual messenger, by the help of this you can make a clone of a social media app on your phone. This feature is also available in the Advanced features.
35. Long Screenshot
To enable long screenshots in Samsung Galaxy M53, go to Setings>Advanced features>screenshots. Now turn on the Toggle you got in front of the “Screenshot toolbar” option. Now when you take a screenshot then you’ll get a toolbar below that & on that, if you tap on the scroll option then you’ll be able to take a long screenshot.
36. RAM Plus (Virtual RAM)
If you go to settings>battery and device care>memory, then here you’ll get RAM Plus feature. In this, if you have a 6GB variant then you can increase it up to 6GB. so the total ram will become 12GB.
37. Gesture Navigation
In the Samsung Galaxy M53, by default, you got the 3-button gesture. If you want to use Full-screen gestures then you also get an option for that in settings>display>navigation bar. Here chose the Swipe gestures option. After that your Navigation button will disappear & now you can use your phone with these gestures.
38. Notification History
If you swipe down to the control panel & tap on the 3 dots. Now go to Status bar>Notification History, here turn on its toggle. Now your all notification history will get saved here. So in case you swipe close a notification by mistake then you can view it later.
39. Dark Mode
As this phone comes with a super AMOLED display so you also get the Dark Mode of very good quality. You can enable it from the control center. The dark mode you got here is pitch black, which looks pretty good.
40. Single Take
In the Samsung Galaxy M53, you also get great features in the camera app. In the camera app, if you go to more than here you’ll get the option of Single Take. We usually got this feature in premium Samsung phones. In this, if you tap on the upper right corner then you’ll get options like boomerang clips, filtered photos, and cropped shots and you can choose any one of them.
Also Read:- How to activate Facebook profile picture guard
41. Pro video Mode
In the more, you also get the pro mode, which is also known as an expert mode. You can use this feature for photos as well as videos. It allows you to manually adjust settings such as ISO, shutter speed, and exposure levels, express your own style with filters, or adjust the white balance settings to accommodate different lighting conditions.
42. Slow Motion Videos
You also get slow-motion & super slow motion on this phone. Slow-motion work for both front & rear camera but super slow motion only works with the rear camera.
43. Fun Mode (Snapchat filters)
In the camera, you also get the Fun mode with the help of this you can directly use the Snapchat filters with the camera app while taking normal photos.
44. Share files privately
Another greater feature of One UI 4 is sharing files privately. When you tap on the Share button in any file then you’ll get the option of Privately Share. If you use this feature then it shares your file by using blockchain. In this, you can set the time duration for automatic deletion And the recipient won’t be able to share it with a third person. Though this feature only works with Samsung devices.
45. Recycle Bin For Files
If you use the default file manager of Samsung then you get the option to recover files after you delete them by mistake. This is similar to the recycle bin we got in the photo app. But in this, we can recycle every file.
46. Show charging information
If you want to get the charging information when AOD is on then go to settings>display now at the bottom you’ll get the option of “show charging information”, just turn on its toggle.
Also Read:- OnePlus Nord CE 2 5G Tips & Tricks | 45+ Special Features
Wrap up: Samsung Galaxy M53 5G Tips & Tricks
This is all on the topic of Samsung Galaxy M53 5G Tips & Tricks | 45+ Special Features. I hope you like it, in case we missed something then write in the comment section.
For more tips & tricks related to Samsung, do consider following us on Twitter –NixLoop to get Notified of our future updates.