In this article, we’ll discuss Redmi Note 11 Tips & Tricks. Here you’ll get to know about 45+ Special Features of the Redmi Note 11.
Redmi Note 11 mobile was launched on 26th January 2022. If you already using the Redmi Note 11. then here are some Useful Tips And Tricks For You. Or in case you are looking for buying it then this is an in-depth features guide for you. If you looking to buy it then check the best price here:- Best Price.
Redmi Note 11 Tips & Tricks | 45+ Special Features
1. Always-on Display
Redmi Note 11 comes with a super AMOLED display, so you got the Always-on display in this phone. To set up this, go to your settings>Always-on Display & Lock screen>Always-on Display & turn on the Toggle next to the Always-on Display option. It’s not proper AOD though, it only stays for 10 seconds when you tap on the screen.
2. Notification Effect
Below the Always-on Display, you’ll get an option of Notification Effect, which is similar to edge lighting. you get three types of notification effects here just tap on what you like the most. Now when you got a notification then the edge will light up in your Redmi Note 11.
3. Customize AOD
To customize your Always on Display go to settings>Always-on Display & Lock screen>Always-on Display. Now scroll down & you’ll get different customization options here. You can set text, analog & digital clock, etc as your Always-on display.
4. New Wallpapers & MIUI 13
In this phone you’re getting MIUI 13, so with that, you’re also getting new wallpaper in this update. If you long tap on the home screen & tap on the Wallpaper option, then in the profile, tap again tap on the Wallpaper option. Here scroll down & you’ll see plenty of new good-looking wallpapers.
5. Screen refresh rate
In Redmi Note 11 you got a 90Hz display but by default, you got 60Hz Enabled. To change it go to settings>display>refresh rate, now select the 90 Hz option here. If you want to save the battery then keep it on 60Hz.
Also Read:- Xiaomi 11 Lite NE 5G Tips & Tricks | 45+ Special Features
6. Automatic call Recorder
On this phone, you’ll get the google dialer so as start the call recording then both sides of the call will get an announcement of it. But you can enable the automatic call recording on this phone. For that open the dialer app & tap on the 3 dots and then go to settings>call recording, now below the always record you can choose the number for which you want to enable automatic call recording.
7. Floating Windows
This mobile phone also supports Floating windows. To use this open any app & go to recent, here you will see all the apps that you opened recently. Now at the top left corner, you’ll get the option of Floating windows, tap on it & you’ll see all the apps supported by Floating Windows. Open the app that you want to use in Floating Windows & you can also resize it as you want.
8. Control Center Gesture
In the control center, you can switch between the control center & notification panel by swiping gestures. If you don’t like it then you can disable it by going to the settings>Notification & control center> control center style, now select the old version option.
9. Customize App drawer
To Customize the App drawer, long tap on the home screen & go to settings>more>home screen. Now here choose the “with app drawer” option. Below that the first option you got here is App suggestion, just turn on its toggle to disable it. Below that you will get the “Manage app categories” option if you tap on it then you’ll be able to customize the app categories you got in the app drawer.
10. Change App drawer Background
To Change App drawer Background in Redmi Note 11, below the “Manage app categories”, the third option you got here is Background, tap to open it. Now you can choose the dark & light option or you can also change the amount of background transparency from here.
11. Navigation settings
You got navigation settings by default on the 3 buttons to change it, long tap on the home screen & tap on the settings. Now in the more, you’ll get the option of system navigation. From here you can choose the gesture navigation system.
12. Arrange items in recent
You can also customize the recent window view, for that long tap on the home screen & open the settings. Now in the more, scroll down to the bottom & you also get “arrange items in recent”, from here you can change it between “Vertical” & “Horigental” style.
13. Direct WiFi Tethering
In the Redmi Note 11, you also got the option of Direct WiFi Tethering. With the help of this feature WiFi and hotspot work together. You can share your wifi with other people while you don’t want to share passwords.
14.. Screen recorder
You also get the inbuild screen recorder on phone. For this Drop down the control center and you will see the Screen Recorder. Long press to open its settings, from here you can change the resolution to Full HD, you get 60 Mbps video quality at max, in the sound, you can choose between system & mic at a time but you can’t use both at the same time. You get a 30fps frame rate at max.
15. Video ToolBox
If you go to settings>special features>video toolbox. Now you can enable or disable it from here, below that you’ll get an option to add the app. Now when you watch a video in that app then you’ll get a toolbox at the edge. swipe it to the middle & it’ll open the toolbox & you’ll get the different options for better video playback. One of which is, to play video while the screen is off.
16. WiFi calling
Wi-Fi Calling is a service for smartphones providing the ability to make and receive phone calls over a Wi-Fi connection. To use this go to settings> SIM card & mobile networks>SIM, here scroll down & you will get the wifi calling option.
17. Native video call
If you are using VoLTE enabled sim then you also get native video calling support on this phone. After dialing the number in the dialer box you can directly make a video call from here.
Also Read:- Instagram Invite Collaborator Is Not Showing Problem Solve
18. Dark mode
In the Redmi Note 11, you got an amazing dark mode. You can enable it from the control center. After enabling it, you’ll get dark shade in the control center & your wallpaper shade will also get dark. If you open any app then you will get the pitch-black dark mode in the background.
19. Fast Connection mode
If you go to Settings>Wi-Fi>Wi-Fi assistant>traffic mode, then in the traffic mode you’ll get two options, “Balanced” & “Fast connection”. If you select the fast connection then it’ll enhance your internet speed by killing your all background processes.
20. Cast & Wireless Display
With this phone, you can easily cast your display on a bigger screen as a wireless display. For that open the settings>connection & sharing. Here you will get the Cast option for normal casting, below the data usage option, you’ll get the “Wireless display” option if you want to contact a wireless display. Other than that you also get Chromebook, nearby share & android auto option.
21. Launch camera shortcut
In the settings, if you go to “Always-on Display & lock screen” then here you’ll get the launch camera shortcut. Just turn on the toggle next to it & now when your phone is locked then double press the “Volume Down” key & it’ll open the camera of your phone.
22. Sunlight Mode
You get an amazing option of sunlight mode. When your auto-brightness mode is off & you go to sunlight then you’ll not able to see anything on your phone. So sunlight mode solves this problem & automatically increase brightness level in extreme sunlight situation. To enable this go to, settings>display>brightness level>sunlight mode, here turn on the toggle next to sunlight mode.
23. Display color scheme
In order to access the Color Scheme settings, head over to the Display settings from the Settings menu then go to the Color Scheme section. Now select the Advanced option & you’ll get a different color option. You can customize the RGB value manually from here.
24. Multiple media sources
Another interesting option you got in Redmi Note 11 is “Multiple media sources”. For this go to settings>sound & vibration>sound assistant. Here turn on the toggle next to the first two options. Now you can play the sound from multiple media & you can adjust their sound differently in a similar manner as we do in the computer.
25. Sound effect
Another option you got in sound & vibration is the Sound effect. If you open this then you’ll get the equalizer option here, but you can only use it while your earphone is connected to your phone.
Also Read:- OnePlus 9RT Tips & Tricks | 45+ Special Features
26. Use the phone as Wireless Mic
In the sound assistant, at the bottom, you get the Wireless mic option. Which you can use your phone as a wireless mic for a Bluetooth device.
27. Battery percentage
By default, you get the battery percentage inside the icon. To change it go to settings>Notificaion & control center>status bar>battery indicator. Now select the 3rd option from here.
28. Network speed
To get to network speed at the top, go to settings>Notificaion & control center>status bar>show connection speed. Now turn on the toggle next to “show connection speed”.
29. Theme/Wallpapers/Fonts
You also get the theme store on this phone’s settings. From the theme store, you can download the themes, wallpaper, ringtones & different fonts for your phone.
30. Multiple Face unlock
On all phones, we got the option in which we can register multiple fingerprints. But in the Redmi Note 11, you get the option to add Multiple Face unlock. For that go to settings>password & security>face unlock. Now from here, you can add multiple faces to unlock your phone.
31. One-handed mode
To use the One-handed mode, go to settings>additional settings>One-handed mode & turn on the toggle next to the One-handed mode. After that select the screen size you want. Now you can use your phone with one hand when your second hand is busy as your screen just got smaller.
32. Clear Speaker
In the Redmi Note 11, you get an option to clear your speaker. If you got any water or dust in your phone then you can remove them by using this feature. To use this go to settings>additional settings>clear speaker & turn on the toggle next to the Clear speaker option.
33. Privacy & protection
In the privacy & security settings, you also get the option of “Privacy protection password”. If you keep this enabled then you get the option to hide the photo, files & notes.
34. App lock
If you want to lock your apps then go to, settings>apps>app lock. From here you can enable the app lock for different apps & you also get an option to hide your apps. you can use the fingerprint sensor & face lock to unlock these apps.
35. Double tap fingerprint sensor
If you go to settings>additional settings>gesture shortcuts>Double tap fingerprint sensor. Now select the shortcut you want to create from here, for example, if we select the “Take a screenshot”, now when we simply double tap on the fingerprint sensor then it’ll automatically capture a screenshot. You can also choose a different shortcut from the available options.
Also Read:- Simple Trick to view someone Facebook Story without them knowing
36. Virtual RAM extension
In Redmi Note 11, you also get a Virtual Ram extension option. In the settings>additional settings>memory extension. Now turn on its toggle. Now in the 6GB variant, you can increase 2GB RAM. Keep in mind that it uses your internal storage so if you lacking in storage then you can turn it off.
37. Enable Game Turbo
In the settings>special feature, you’ll get the Game Turbo feature. When you install a game then you can add that into this & now you can create some dedicated settings for your game. For example, turn on performance mode, turn off the notification, change the brightness, etc.
38. Lite mode
Lite Mode makes the home screens and menus simplified for easier access to only the important stuff. You’ll get its option in the settings>special feature>Lite mode.
39. Long screenshot
On this phone, you also get a scrolling screenshot option which is named a long screenshot. When you capture a normal screenshot then you’ll get a scroll option below that, just tap on it & your phone will start an automatic scroll, tap on the Done button when you want to stop it.
40. Ultrawide Mode
In the Redmi Note 11, you also get great features in the camera app. You get an Ultrawide lens in this phone, to enable the ultrawide mode, change 1x to 0.6x & it’ll use your ultrawide lens to capture the photo & video.
41. Movie Frame
If you tap on the three-bar in the video section then you’ll get an option of Movie Frame. So if capture the video in landscape mode then you will feel like you are capturing at wide-angle. So Movie Frame will just give a better view of your videos.
42. Portrait Mode effects
If you go to Portrait Mode then you’ll get the cinematic effect which will enhance the photo quality while Portrait Mode is on. Other than that you also get the variable depth option in the Portrait Mode by which you can customize the amount of blurriness you want in a photo.
43. Pro Mode for Videos
Redmi Note 11 also gives you pro mode for the videos. So with the help of pro mode, you get more control in your hand while capturing a video by which you can customize your videos as you want.
44. Short Videos
In the camera app, if you go to more than here you’ll get an option of Short Videos. If you like to make short videos for different social media platforms then in this option you’ll get amazing filters & music for your videos and you’ll get different customization options to make amazing short videos.
45. Slo-Mo Videos
If we talk about slow-motion video then you can capture slow-motion video on this phone with the Rear camera. But there is no option to change the quality of the video. And you can’t use the front camera to capture slow-motion videos.
46. Other Camera Mode
You also get other cool camera modes like “Documents Mode”, “Vlog mode”(interesting effect if you like to capture vlogs), “Long exposure mode” etc.

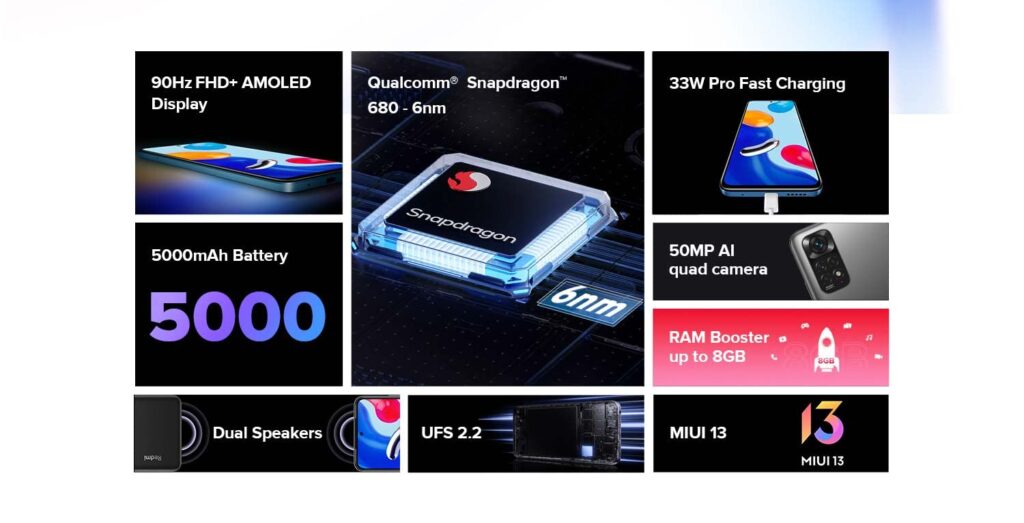
How to turn on vlog mode in Redmo note 11
I haven’t in my mobile