As you use your computer, it can become filled with files, applications, and other data that take up valuable storage space. According to a recent survey, the average Mac user has around 128 GB of storage, with over 80% of it being used up by photos, videos, and other media files. As storage becomes increasingly scarce, it’s important to know how to free up space and keep your Mac running smoothly.
An interesting fact is that it is possible to free up several gigabytes of storage by simply cleaning out your Mac’s cache and uninstalling unnecessary apps. In fact, on average, a user can free up around 10 GB of storage space by following these steps.
How to reduce system storage on Mac
Here you’ll learn 7 ways to reduce system storage on your Mac, including tips on how to delete old files, remove duplicate files, and use external storage to keep your Mac running smoothly and efficiently.
1. Uninstall unnecessary apps
One of the simplest ways to free up space on your Mac is to uninstall apps that you no longer use or need. To do this, simply open your Applications folder, select the app you want to remove, and drag it to the Trash.
You can also use the Launchpad to delete apps by clicking and holding the app icon until it starts shaking, then clicking the ‘x’ button.
2. Delete old files and backups
Over time, your Mac can accumulate a lot of files that you no longer need. To free up space, go through your files and delete any that you no longer need. This includes old backups, which can take up a lot of space.
Use the Finder to navigate to your home folder, then look through your Documents, Downloads, and Movies folders, and other places you have files stored.
3. Remove duplicate files
Duplicate files take up valuable space on your Mac, so it’s important to remove them when they appear.
There are several third-party duplicate file finder tools available that you can use to identify and delete duplicate files on your Mac.
4. Clear out the cache
Your Mac stores a lot of files in its cache, such as web page data and temporary files. Clearing out this cache can free up a lot of space. To do this, go to the “Finder,” then “Go,” and hold down the option key. Select “Library” and navigate to Caches. Look for large files or unnecessary folders, and delete them.
5. Optimize your storage
To optimize your storage on your Mac, access the System Settings by choosing the “Apple menu” > “System Settings.” In the sidebar, click on “General”. On the right side, click on the “Storage” option. This will give you a detailed overview of storage usage and recommendations on how to optimize it.
Based on the recommendations, decide how to best use your storage space for better efficiency.”
6. Manage your photo library
Photos and videos can take up a lot of space on your Mac, so it’s important to manage your photo library. Use the built-in Photos app to delete any photos or videos you no longer need, and consider using the Optimize Mac Storage feature to store your original photos and videos in the cloud and save space on your Mac.
7. Use external storage:
If you’re running out of space on your Mac, consider using an external hard drive or a cloud storage service to store your files and free up space on your computer. External hard drives are a great option if you need to store a lot of files, and cloud storage services like iCloud, Dropbox, and Google Drive are great for storing documents, photos, and videos.
By following these tips, you can reduce the amount of storage being used on your Mac and keep it running smoothly. Some of these steps may take a little bit of time, but it’s worth it to keep your computer running at its best.
FAQs
What is the best way to free up storage space on my Mac?
The best way to free up storage space on your Mac is to uninstall unnecessary apps, delete old files and backups, remove duplicate files, and clear out your cache. You can also use the Optimize Storage feature to free up space and move files to the cloud.
How do I delete old files and backups from my Mac?
To delete old files and backups from your Mac, you can use the Finder to navigate to your home folder and look through your Documents, Downloads, and Movies folders, and other places you have files stored. You can also use third-party duplicate file finder tools to help identify and delete unnecessary files.
How do I remove duplicate files from my Mac?
You can remove duplicate files from your Mac by using a third-party duplicate file finder tool. These tools scan your Mac for duplicate files and provide you with a list of the files that are identical, so you can delete the extra copies.
How do I clear the cache on my Mac?
To clear the cache on your Mac, go to the “Finder,” then “Go,” and hold down the option key. Select “Library” and navigate to Caches. Look for large files or unnecessary folders, and delete them.
How much storage space can I free up by uninstalling unnecessary apps?
The amount of storage space you can free up by uninstalling unnecessary apps can vary, but on average, you can free up several gigabytes of storage by removing unused apps.
How do I know which apps are taking up the most storage space on my Mac?
To find out which apps are taking up the most storage space on your Mac, you can use the “Storage Management” feature. Go to “Apple menu” > “System Settings.” In the sidebar, click on “General”. On the right side, click on the “Storage” option. Now scroll down & click on “Applications”, and it will show you a breakdown of how much storage each app is using.
Why is my Mac system using so much GB?
There are many reasons why your Mac system might be using a lot of GB, such as having a large amount of files and media stored on your computer, having many large applications installed, or not regularly cleaning out your cache and deleting unnecessary files.
How many GB should a Mac system take up?
The amount of GB a Mac system should take up can vary depending on the specific model and configuration of your computer. However, on average, a Mac system should take up around 15-20 GB of storage space. It’s important to regularly check the storage usage and free up space if needed to maintain your Mac’s performance.
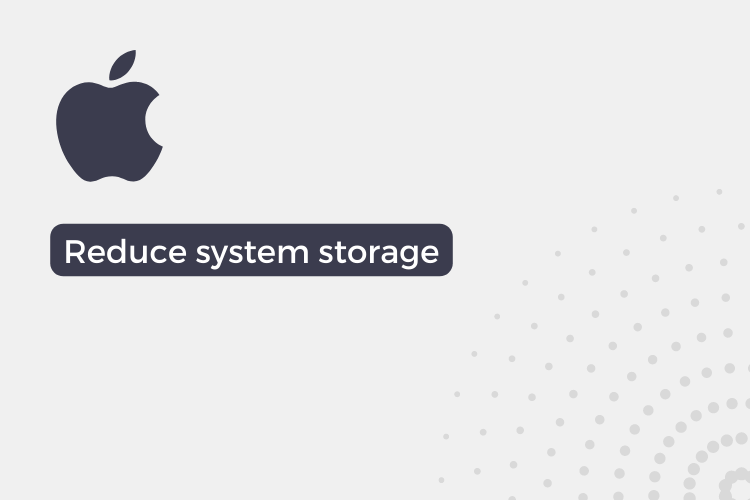
2 thoughts on “7 ways to reduce system storage on Mac[2023]”