Capturing a screenshot of an entire webpage can be useful for various reasons, such as for archiving, sharing, or for personal reference. Safari, the default web browser on Mac, provides an easy method to capture an entire webpage as a screenshot.
In this guide, we will walk you through the steps to take a screenshot of an entire webpage in Safari on a Mac.
Steps to take a screenshot of an entire webpage in Safari
Step 1: Launch Safari on your Mac and navigate to the web page you wish to capture. From the top menu bar, click on the File option, and then select the “Export as PDF” option from the drop-down menu.
Step 2: Once you have selected the “Export as PDF” option, a save dialog box will appear. Choose the desired location where you want to save the captured web page, and click on the “Save” button to complete the process.
Step 3: Now the captured web page will be saved as a PDF file in the selected location. If you prefer to save it as an image, you will need to open the saved PDF file first.
Step 4: With the PDF file open, click on the File option at the top of the screen once more. From the drop-down menu, select the “Export” button.
Step 5: In the Export dialog box, select the image format you desire, such as PNG, and then click on the “Save” button. This will save the selected page or pages as image files in the chosen format.
Step 6: After following the above steps, you will now have both the original PDF file and the exported image file saved at the location you chose. You can use either the PDF screenshot or the photo screenshot, depending on your needs, for further use or reference.
Conclusion
By following the steps outlined in this guide, you will now be able to take a screenshot of an entire webpage in Safari. Whether you prefer to save the screenshot as a PDF file or as an image, you will have the option to do so. Now, you can use the captured screenshot for your personal or professional needs, or simply keep it as a reference for future use.
Also Read:- 7 ways to reduce system storage on Mac[2023]
FAQs
What if I want to capture a screenshot of only a portion of the webpage?
If you want to capture a screenshot of only a portion of the webpage, you can use the built-in screenshot tool in Safari, which allows you to capture a selected portion of the screen. To use this tool, press Shift + Command + 4 on your keyboard
How do I access the saved screenshot files in Safari on a Mac?
The saved screenshot files in Safari on a Mac can be accessed by going to the location where you saved the files, either as a PDF or an image file. You can access the saved files through the Finder app on your Mac or by searching for the file name in Spotlight.
Can I edit the screenshot after it has been saved?
Yes, you can edit the screenshot after it has been saved. You can use an image editing tool, such as Preview or Photoshop, to make changes to the image file.
What file formats can I save the screenshot as using Safari on a Mac?
You can save the screenshot as a PDF file or as an image file in various formats such as PNG, JPG, TIFF, HEIC, JPEG, and OpenEXR.
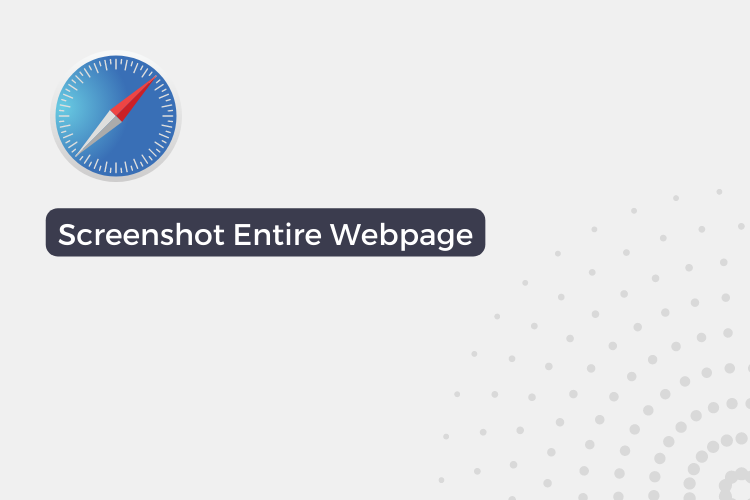
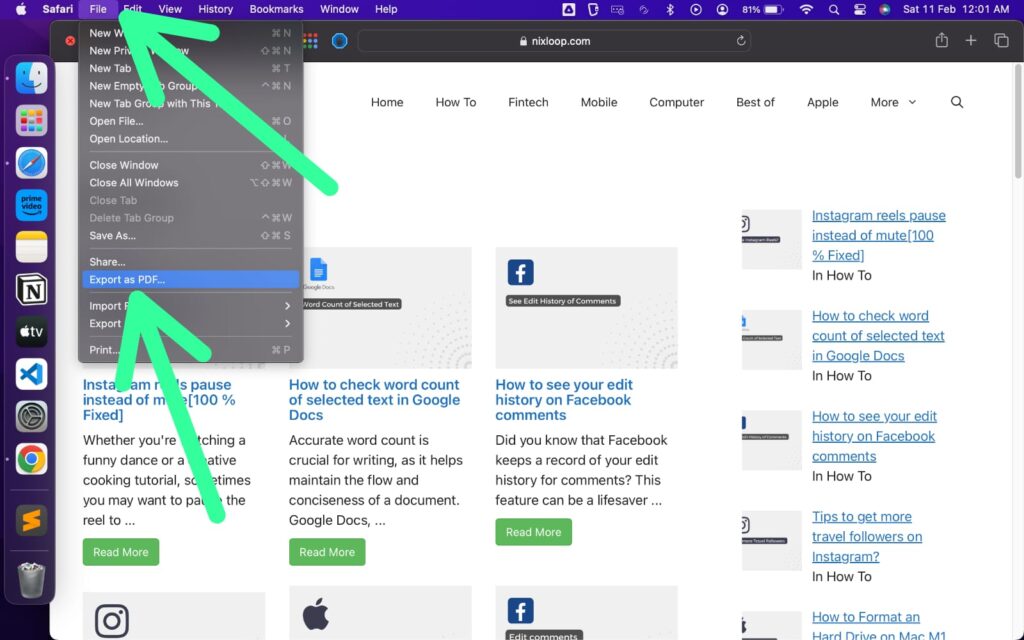
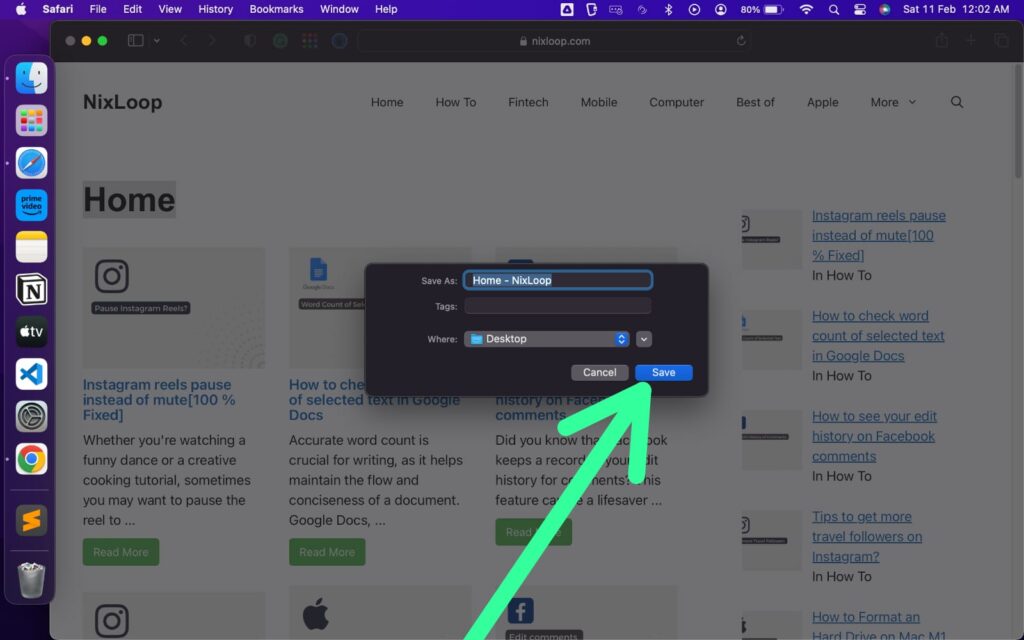
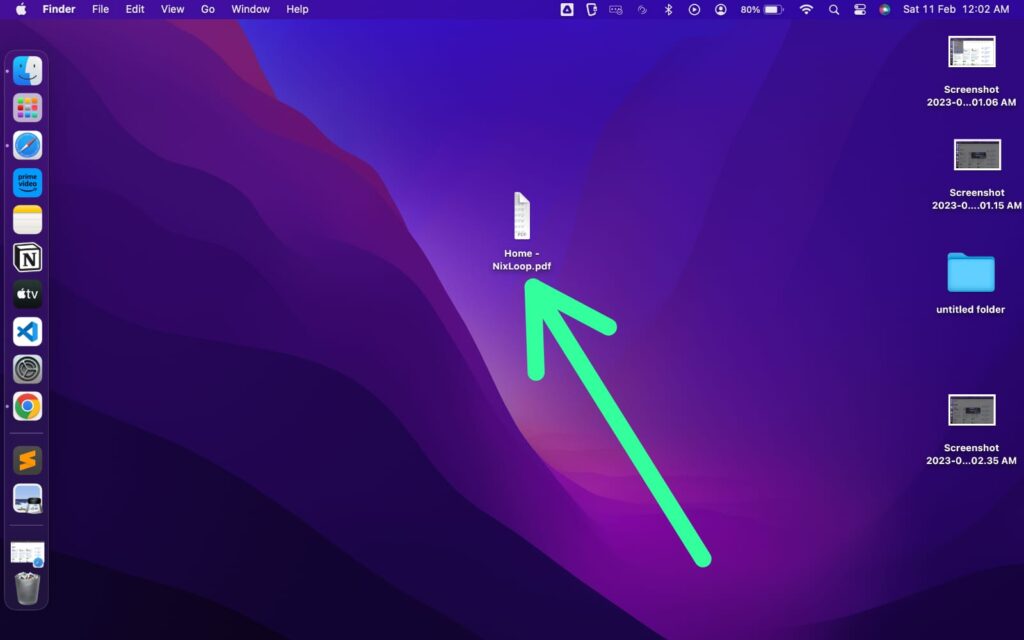
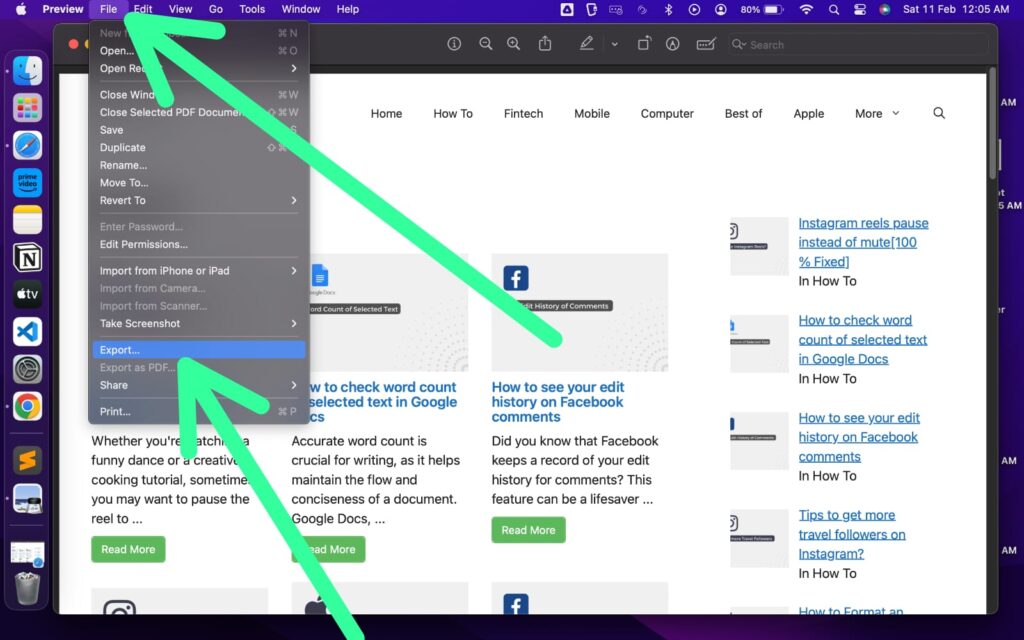
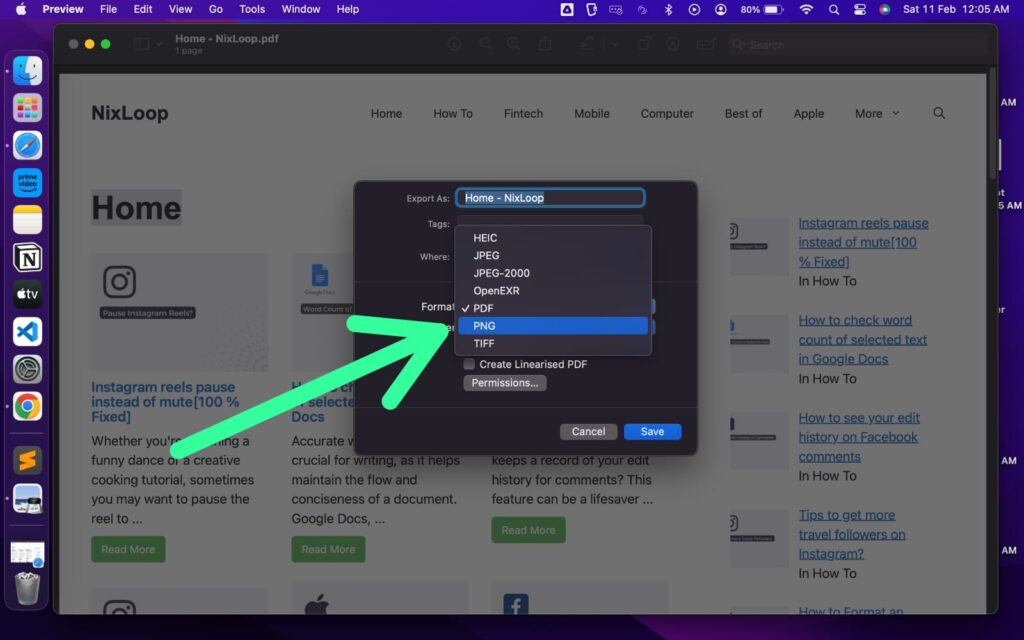
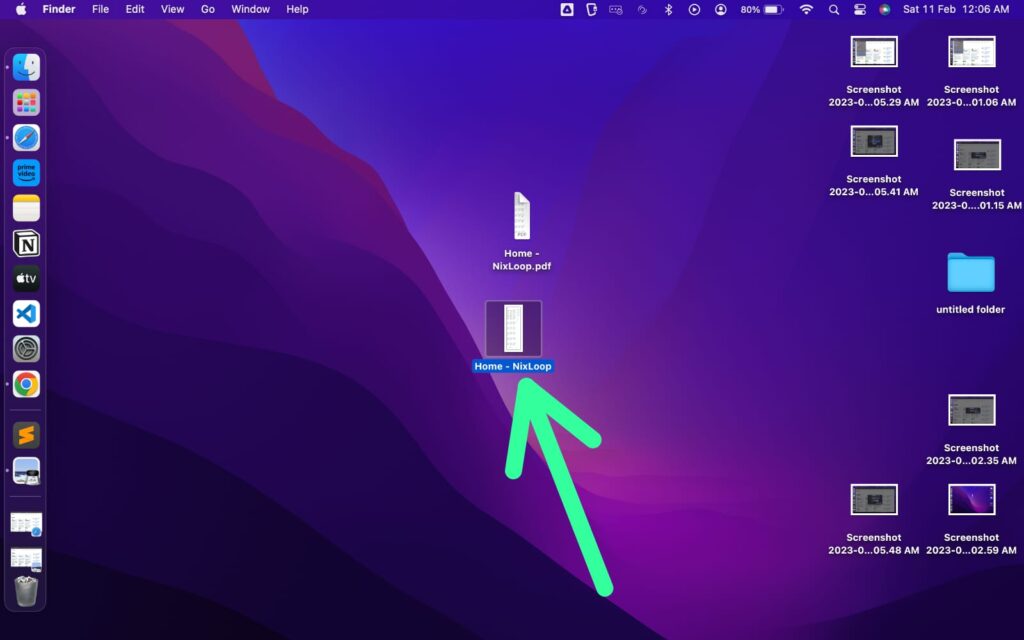
1 thought on “How to take a screenshot of an entire webpage in Safari on a Mac?”