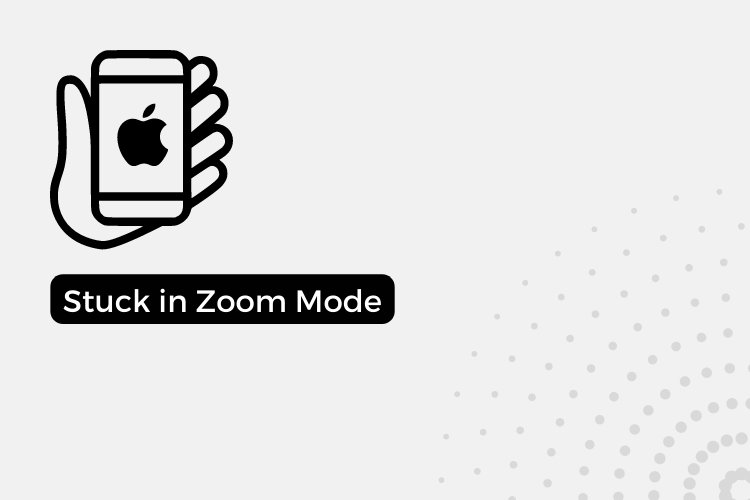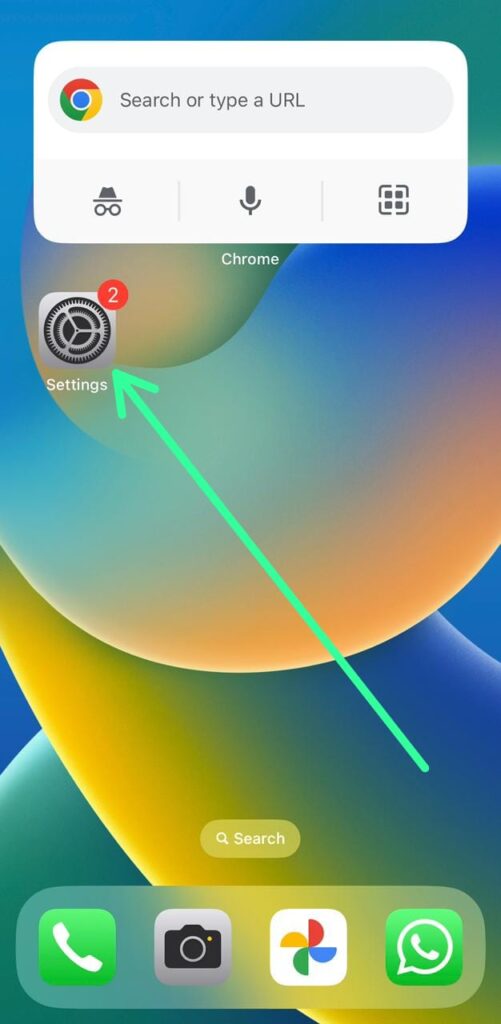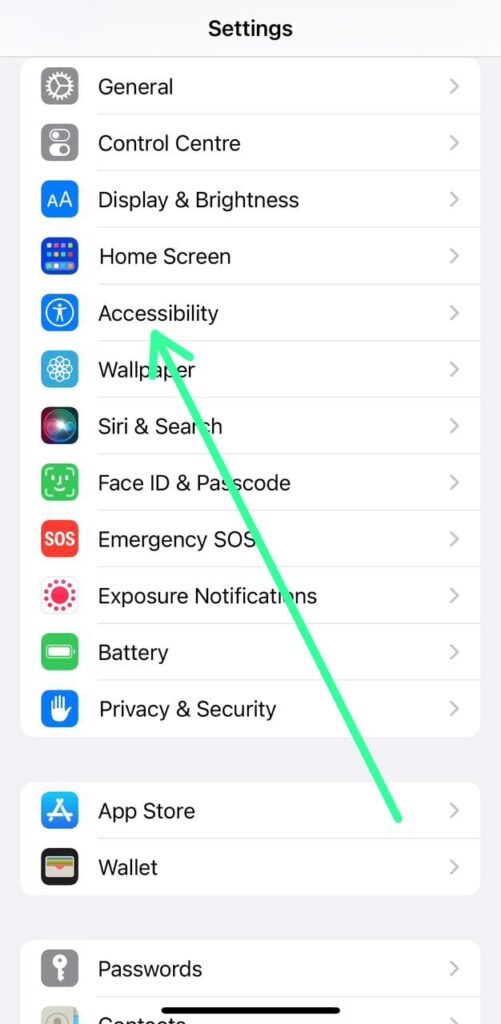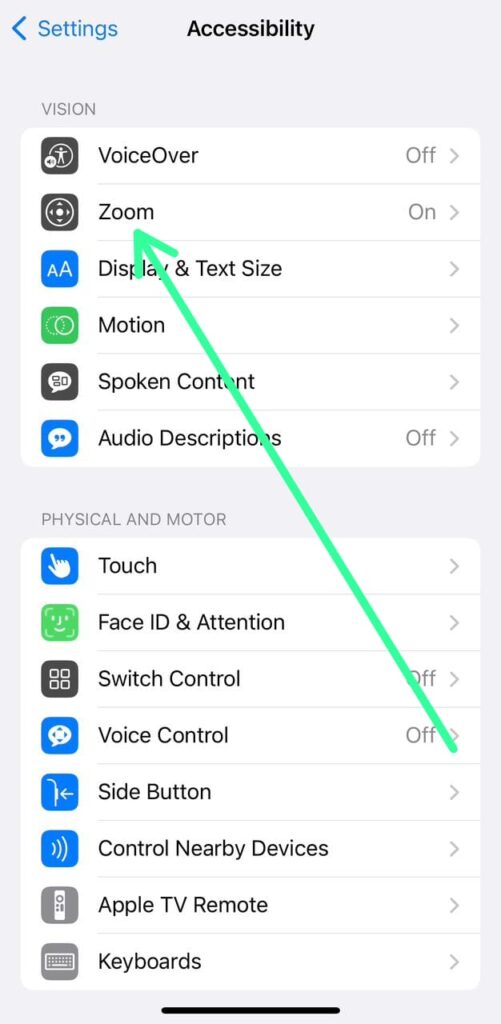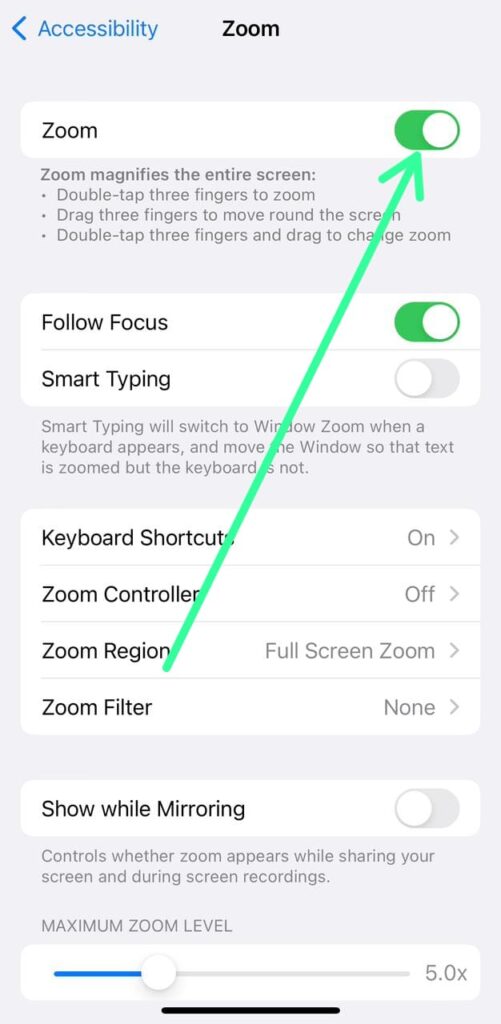Are you frustrated with your iPhone stuck in zoom mode? Are you tired of constantly having to double-tap or pinch to zoom in and out on your screen? Don’t worry, you’re not alone! Many iPhone users have experienced this annoying issue at some point.
But don’t worry, there is a solution! In this blog post, we will guide you through the steps on how to fix your iPhone stuck in zoom mode. By the end of this post, your phone will be back to functioning normally, and you’ll be able to use it without any zoom issues. So let’s get started!
Why is my iPhone zoomed in and stuck?
There are a few different reasons why your iPhone may be stuck in zoom mode and displaying a zoomed-in view of the screen. Here are some possible reasons: Accessibility Zoom, Third-party apps, Hardware issues, and Operating system issues. Below we’ll explain how we can fix this.
How to Fix iPhone Stuck in Zoom Mode
Below we have given Simple 6 Steps to Fix Your iPhone.
1. Check the Accessibility Zoom setting
Step 1: Open the settings on your iPhone.
Step 2: In the settings, scroll down & tap on the Accessibility option.
Step 3: In accessibility, under the vision section tap on the Zoom option.
Step 4: Here next to the “Zoom” option simply turn off the Toggle.
2. Restart your iPhone
Sometimes, simply restarting your iPhone can resolve a stuck zoom issue.
To restart an iPhone, follow these steps:
- Press and hold the Power button (also known as the Sleep/Wake button) until the “slide to power off” slider appears on the screen.
- Drag the slider to the right to power off the iPhone.
- Once the iPhone is off, press and hold the Power button again until the Apple logo appears. The iPhone will then restart.
If you are unable to turn off your iPhone or if the above steps do not work, you can try resetting your iPhone. To reset your iPhone, follow these steps:
- Press and hold the Power and Home buttons at the same time for at least 10 seconds, until the Apple logo appears.
- Release both buttons and wait for the iPhone to restart.
Note: If you have an iPhone with Face ID, the Power button is located on the right side of the device, while the Home button is replaced with a gesture area at the bottom of the screen.
To turn off an iPhone with Face ID, press and hold the Power button and either volume button until the “slide to power off” slider appears, then drag the slider to the right.
3. Check for updates
If you are running an older version of iOS, it is possible that a software update could fix the issue.
To check for updates, go to Settings > General > Software Update. If an update is available, follow the on-screen instructions to install it.
4. Uninstall any recently installed apps
As mentioned earlier, a third-party app may be causing the zoom issue. If you recently installed a new app and the problem started occurring shortly thereafter, try uninstalling the app to see if it resolves the issue.
5. Reset your device’s settings
If none of the above steps work, you may need to reset your device’s settings. This will return your device to its default settings, but will not delete any of your data.
To reset your device’s settings, go to Settings > General > Reset > Reset All Settings.
6. Contact Apple support or a certified repair technician
If you are still experiencing problems with your iPhone stuck in zoom mode, it may be worth seeking the help of Apple support or a certified repair technician. They will be able to diagnose and fix any potential hardware issues that may be causing the problem.
Conclusion
I hope that this guide on how to fix an iPhone stuck in zoom mode has been helpful to you. By following the steps outlined in this post, you should be able to troubleshoot and resolve this issue on your own.
If you have any additional questions or are still experiencing problems with your phone, don’t hesitate to reach out to Apple support or a certified repair technician for further assistance. With a little bit of patience and the right approach, you can get your iPhone back to functioning normally in no time!
Here is a link to an Apple support page with more information on how to fix this issue: