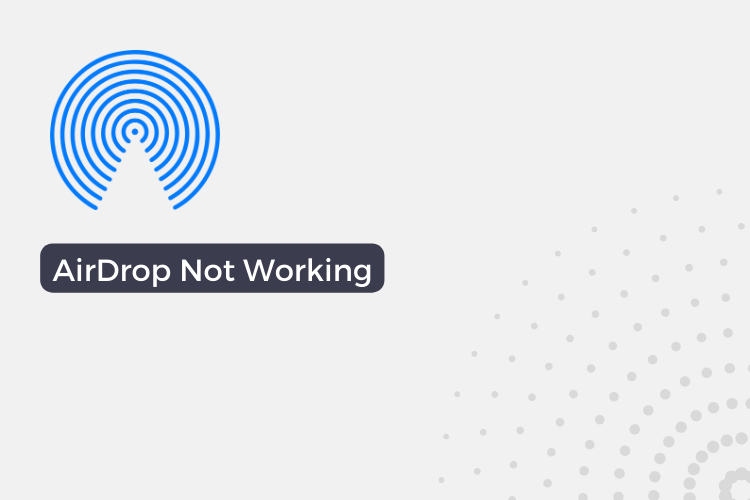If you’re experiencing issues with AirDrop not working on your iPhone 14, it can be frustrating. Here are some steps you can take to try and fix the problem.
AirDrop is a convenient feature that allows you to easily transfer files and data between devices, but it’s not uncommon for users to experience issues with it from time to time. Don’t worry, though – there are several steps you can take to try and fix the problem.
In this article, we’ll walk you through some potential solutions for when AirDrop isn’t working on your iPhone, so you can get back to transferring files smoothly.
9 Ways to Fix AirDrop Not Working on iPhone 14 series
Method 1: Check for updates
Ensuring that your iPhone is running the latest version of iOS is an important first step when troubleshooting any issue. To check for updates, go to “Settings > General > Software Update.” If an update is available, follow the prompts to download and install it.
Method 2: Check AirDrop settings
AirDrop needs to be turned on in order to work. To check your AirDrop settings on the iPhone 14 series, go to “Control Center” and tap the AirDrop icon.
From here, you can choose to turn AirDrop on for “Contacts Only” or “Everyone.” If you’re trying to AirDrop to a specific person, make sure they are in your contacts list.
Method 3: Check Wi-Fi and Bluetooth
AirDrop relies on both Wi-Fi and Bluetooth to transfer files, so it’s important to ensure that both are turned on and functioning properly on your iPhone 14.
To check your Wi-Fi and Bluetooth settings, go to “Settings > Wi-Fi” and “Settings > Bluetooth.” Make sure both are turned on and connected to a network or device.
Method 4: Restart your device
If you’re experiencing any issues with your iPhone, one simple solution is to restart the device. To restart your iPhone, press and hold either the volume button or the side button (also known as the power button) until the power-off slider appears.
Drag the slider to turn off your device, and wait about 30 seconds for it to fully shut down. If your device is frozen or unresponsive, you can force restart it by pressing and holding the side button and either volume button until the Apple logo appears. To turn your device back on, press and hold the side button until the Apple logo appears.
Method 5: Reset your network settings
If you’re having trouble with AirDrop due to a network issue, resetting your network settings may help. To reset your network settings, go to “Settings > General > Reset > Reset Network Settings.”
This will erase all your saved Wi-Fi networks and other network settings, so you will need to re-enter them after the reset.
Method 6: Check for physical damage
If your iPhone has any physical damage, such as a bent antenna or a damaged port, it could affect the performance of AirDrop. Check your device for any visible damage and consider seeking professional repair if necessary.
Method 7: Try AirDrop on another device:
If you’re trying to AirDrop to another device, try AirDropping from that device to your iPhone. This can help you determine whether the issue is with your iPhone or the other device.
Method 8: Check for other issues
There are a few other potential issues that might cause AirDrop to not work on the iPhone 14 series. For example, if you’re trying to AirDrop to a device that is not compatible with AirDrop, it may not work.
Additionally, if you have blocked a contact, they will not be able to AirDrop to you. Finally, if there are other devices in the area using the same frequency as AirDrop (such as other Wi-Fi networks or Bluetooth devices), it could cause interference.
Method 9: Contact Apple support
If you’ve tried all of the above steps and you’re still having trouble with AirDrop, it may be helpful to seek assistance from Apple support. You can contact them through the “Support” app on your iPhone or through their website.
They may be able to offer additional troubleshooting steps or assist with any underlying issues.
Here direct link to contact apple support: https://support.apple.com/
Wrap up:
In conclusion, there are several steps you can take to try and fix issues with AirDrop not working on your iPhone. These include checking for updates, adjusting your AirDrop settings, checking your Wi-Fi and Bluetooth connections, and looking for other potential issues such as device compatibility, blocked contacts, and interference from other devices.
If you’re still having trouble with AirDrop after trying these steps, you can also try restarting your device, resetting your network settings, checking for physical damage, testing AirDrop on another device, or seeking assistance from Apple support.
By following these troubleshooting steps, you can hopefully get AirDrop up and running smoothly on your iPhone.
FAQs
Why isn’t AirDrop working on my iPhone 14?
There are several potential reasons why AirDrop might not be working on your iPhone 14. These can include issues with your device’s software or settings, network connectivity problems, interference from other devices, or physical damage to your device.
How do I turn on AirDrop on my iPhone 14?
To turn on AirDrop on iPhone 14 series, go to “Control Center” and tap the AirDrop icon. From here, you can choose to turn AirDrop on for “Contacts Only” or “Everyone.”
Why can’t I find the AirDrop icon in Control Center?
If you don’t see the AirDrop icon in Control Center, it’s possible that it has been hidden. To show the AirDrop icon, go to “Settings > Control Center > Customize Controls” and make sure that the toggle next to “AirDrop” is turned on.
What do I do if my iPhone has physical damage?
A: If your iPhone has physical damage, such as a bent antenna or a damaged port, it could affect the performance of AirDrop and other features. If you suspect that your device has physical damage, you may want to seek professional repair.
Why isn’t AirDrop working when I try to transfer files from my iPhone to my Mac?
There are several potential reasons why AirDrop might not be working when transferring files from your iPhone to your Mac. These can include issues with your device’s software or settings, network connectivity problems, interference from other devices, or physical damage to your devices.
How do I turn on AirDrop on my Mac?
To turn on AirDrop on your Mac, go to “Finder” and click on the “AirDrop” icon in the sidebar. From here, you can choose to turn AirDrop on for “Contacts Only” or “Everyone.”
Why can’t I see my iPhone in the AirDrop list on my Mac?
If you don’t see your iPhone in the AirDrop list on your Mac, it’s possible that the feature is turned off on your iPhone or that there are issues with your device’s software or settings. Make sure that AirDrop is turned on on your iPhone and try restarting both devices to see if that resolves the issue.