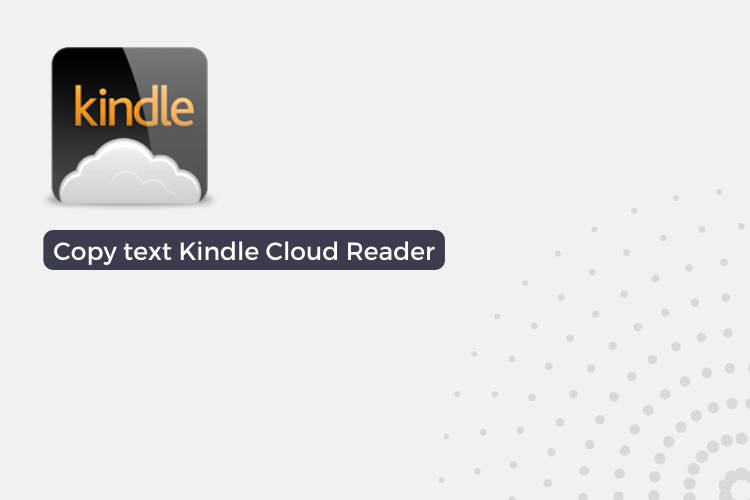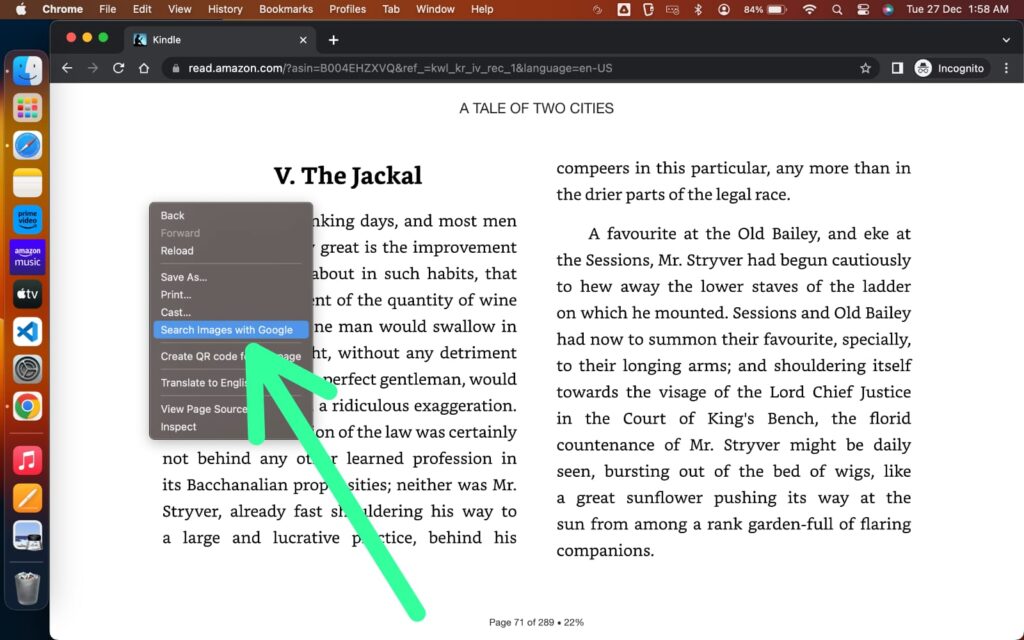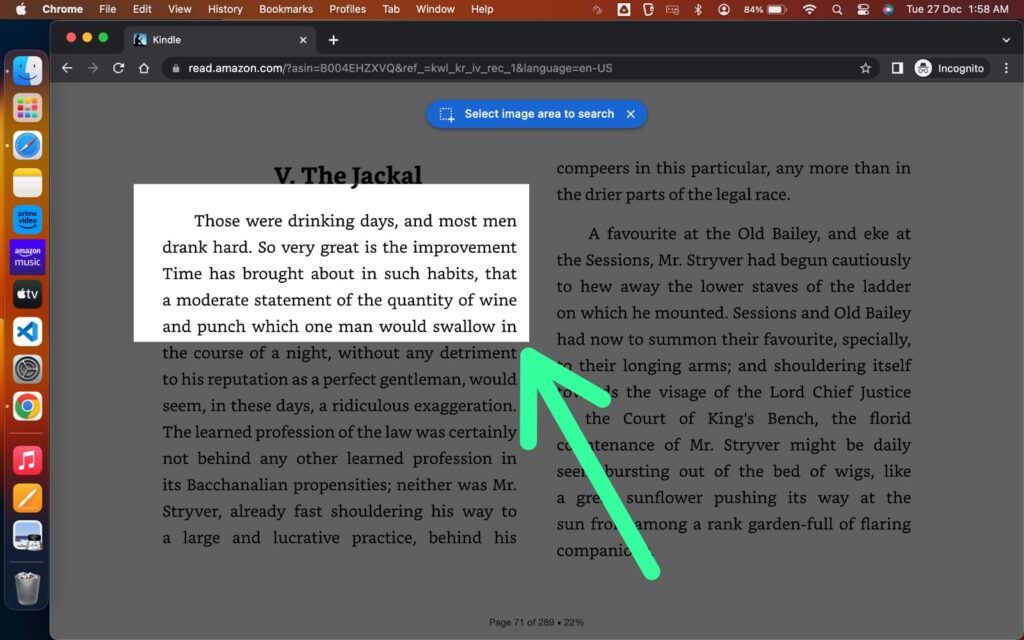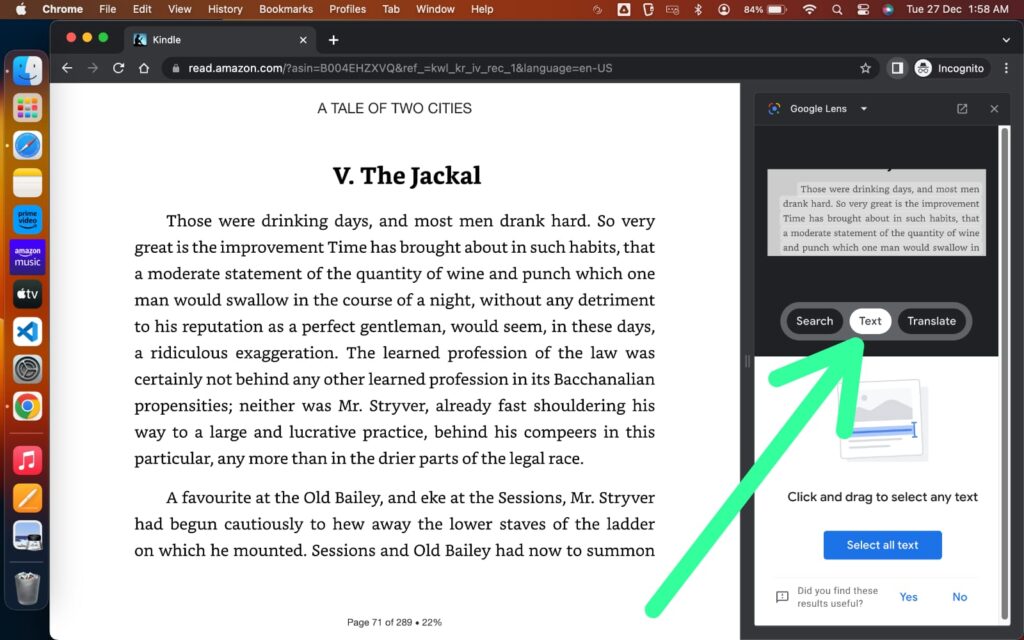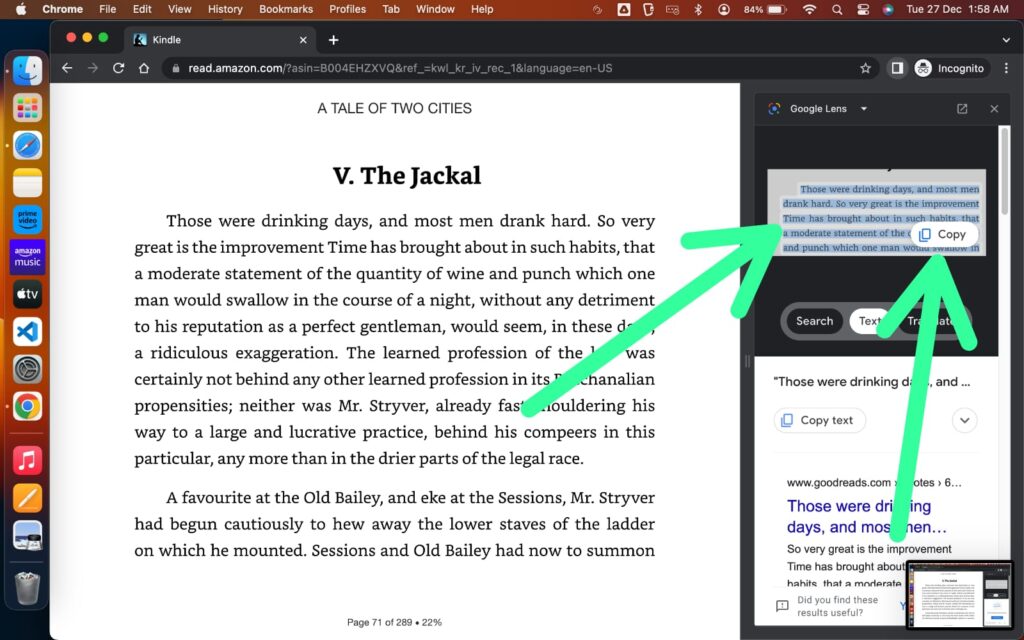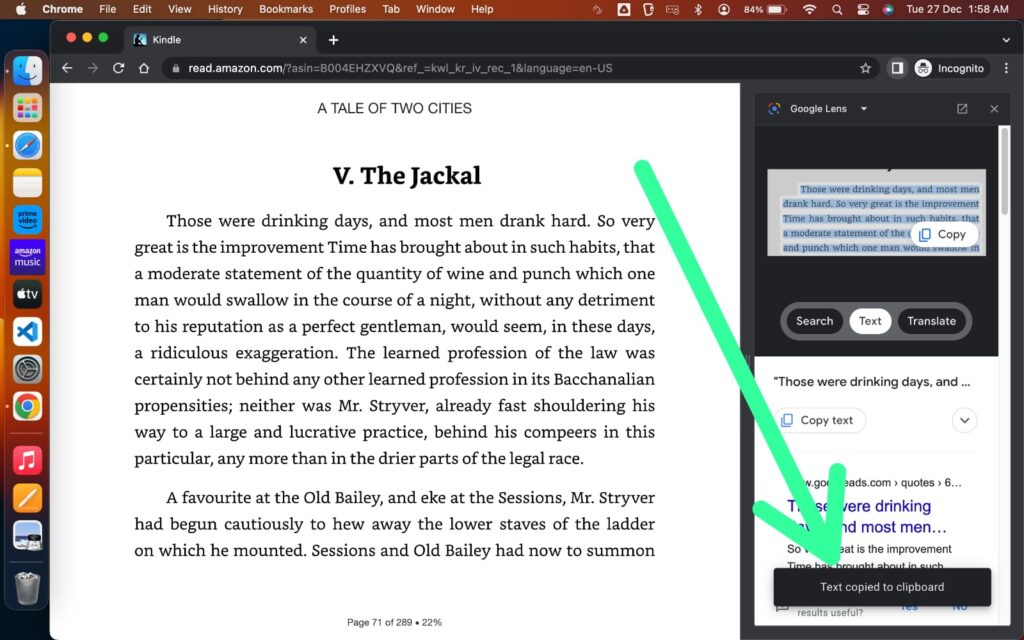Are you an avid reader who loves using Kindle Cloud Reader? Do you want to copy and paste text from your Kindle books into another document or application? Look no further! In this blog post, we’ll show you how to easily copy and paste from Kindle Cloud Reader.
Steps to copy text from Kindle Cloud Reader
Step 1: To get started, you’ll need to access Kindle Cloud Reader. For this you’ll need the google chrome web browser, simply go to the Kindle Cloud Reader website and sign in with your Amazon account.
Step 2: After opening the book in Google Chrome, right-click on your screen and select the “Search Google for Image” option.
Step 3: Now, select the area of text that you want to copy from the Kindle book by clicking and dragging your cursor over the text.
Step 4: After selecting the text, Google Lens will open up on the right side of your screen. In Google Lens, click on the “Text” option.
Step 5: In the Google Lens section on the right side of the screen, select the text that you want to copy. Once you have selected the desired text, click the “Copy” button.
Step 6: When you tap the “Copy” button, a message will appear in the bottom right corner of your screen that says “Text copied to clipboard”. You can now paste this text anywhere you want using the usual paste method.
Also Read:- How To Set A Different Residential Address for Your Digital Purchases
Tips and tricks
Here are a few tips and tricks to help you get the most out of Kindle Cloud Reader:
- Adjust the font size: To make the text in Kindle Cloud Reader easier to read, you can adjust the font size by tapping the “Aa” icon in the top right corner of the screen and selecting a larger or smaller font size.
- Bookmark a page: If you want to save your place in a book and come back to it later, you can bookmark the page by tapping the “Bookmark” icon in the top right corner of the screen.
FAQs
1. How do I access Kindle Cloud Reader?
To access Kindle Cloud Reader, you’ll need to use the Google Chrome web browser and visit the Kindle Cloud Reader website. You’ll need to sign in with your Amazon account to access your books.
2. Can I use Kindle Cloud Reader on my phone or tablet?
Yes, Kindle Cloud Reader is available on both Android and iOS devices through the web browser. Simply visit the Kindle Cloud Reader website and sign in to access your books. or you can also use the kindle mobile app.
3. Can I copy text from Kindle Cloud Reader?
It is possible to copy text from Kindle Cloud Reader, but the ability to do so may depend on the specific book.
4. Can I print from Kindle Cloud Reader?
No, it is not currently possible to print from Kindle Cloud Reader. However, you can use the “Print Friendly” extension in Chrome to create a printable version of the book if you need a physical copy.
5. Is Kindle Cloud Reader free to use?
Yes, Kindle Cloud Reader is a free service provided by Amazon. However, you will need to purchase books in order to access them through Kindle Cloud Reader.
6. Can I use Kindle Cloud Reader to read books from other platforms, such as Nook or Kobo?
No, Kindle Cloud Reader is specifically designed for reading books purchased from the Amazon Kindle store. You’ll need to use a different app or platform to read books from other retailers.
7. Can I use Kindle Cloud Reader to read books in languages other than English?
Yes, Kindle Cloud Reader is available in multiple languages, including Spanish, French, German, Italian, and more. You can change the language of the interface by going to the settings menu and selecting your preferred language.