The Samsung Galaxy Watch 6 is an extremely versatile smartwatch packed with helpful features most owners never discover. This guide will walk through 25+ tips to truly unlock the watch’s capabilities for health tracking, fitness motivation, safety, accessibility, and everyday use.
Learn how to customize the Galaxy Watch 6 with advanced settings and functions to boost productivity, convenience, and enjoyment using these handy tricks. With the right tweaks, your Galaxy Watch can become an even more powerful wearable tailored to your unique needs and habits.
Galaxy Watch 6 Tips & Tricks | 25+ Special Features
1. Quick Launch Gesture
This gesture allows you to instantly open apps or activate Google Assistant by flicking your wrist.
To enable it, open the Galaxy Wearable app and go to Advanced Features. Select Quick Launch and turn on the setting. You can choose which app or feature launches when you swiftly flick your wrist down twice. Set it to Google Assistant for handy voice controls or pick your most used app.
2. Customizable Button Actions
The physical buttons on your Galaxy Watch 6 are highly customizable to launch shortcuts, apps, and features.
Go to Advanced Features and select Customize Keys. Here you can remap the single press, double press, and long press action of the top and bottom buttons. For example, set double press of the top button to turn the flashlight on and off for quick access. You can even launch specific app functions.
3. Wrist Gestures
Take advantage of wrist gestures to control your watch hands-free.
Navigate to the Accessibility settings and enable the following options:
- Twist wrist to reject calls
- Flick wrist up/down to end calls or stop alarms/timers
Now you can simply twist your wrist when a call comes in to reject it without touching buttons. Flick up and down to dismiss alarms and timers too.
4. Reorder Apps
Tired of scrolling through your app list to find frequently used apps? Luckily, you can easily reorder the app drawer.
From the watch face, swipe up to reveal all apps. Tap and hold any app icon, then drag it up or down to reorder the list. Position your most used apps near the top for quick access.
5. Customizable Heart Rate Training Zones
Optimizing workouts is easy with customizable heart rate zones. Here’s how to set it up:
- Open the Health app and select “Exercise”.
- Choose the desired workout type like running or cycling.
- Tap “Settings” and enable “Target Heart Rate Zone Guide”.
- Enter your maximum heart rate or choose one of the presets to generate your personalized zones.
Now during workouts, the Galaxy Watch will alert you when you enter specific heart rate zones like warm-up, fat burn, cardio improvement, and high intensity, helping you train more effectively.
6. Auto-Detect Workouts
Never forget to start tracking your workouts again! The Galaxy Watch 6 can automatically detect when you start walking, running, cycling, rowing, and more.
Enable the “Auto detect workouts” option in the Samsung Health app settings. The watch will now start workout tracking as soon as it senses you’ve begun based on your wrist motion and heart rate acceleration. It can even detect swimming too! You’ll get credit for all your exercise without having to remember to constantly start and stop the tracker.
7. Offline Music Playback
Don’t let your watch’s limited storage stop you from listening to music on the go without your phone. Simply download playlists for offline playback!
Install Spotify or other music apps from the Galaxy Store on your watch. Download your favorite playlists over WiFi for offline access. Then connect Bluetooth headphones to the watch when you’re ready to listen during workouts or runs without bringing your phone.
8. Water Lock Mode
Accidentally triggering buttons and apps when exposed to water can be annoying. Engage Water Lock mode before showering or swimming for hassle-free wear.
Swipe down from the top and tap the water droplet icon to enable Water Lock mode. This prevents accidental screen taps. When you’re done with activities, press and hold the top button to disengage Water Lock and use the touchscreen normally again.
9. Custom Vibration Alerts
Take full advantage of the Galaxy Watch’s vibration feedback for alerts and notifications. Customize vibration intensity and create unique patterns.
Go to Accessibility settings and tap Vibration intensity. Drag the sliders for call, notification, and alarm vibrations to your desired intensity. You can also download apps like Feel The Wear to create customized vibration patterns for different notifications so you can tell them apart through haptic feedback alone.
10. Fall Detection
Enabling fall detection on your Galaxy Watch 6 provides an extra layer of protection in case you take a bad spill or slip.
Under Advanced Features, toggle on Fall Detection. Now if the watch sensors detect you took a significant impact followed by lack of movement, it will sound an alarm and vibrate. If you don’t respond, it can send an SOS call or message to your designated emergency contacts along with your location to get help fast.
11. Set Up Modes
Modes allow you to enable certain settings, apps, and features when specific criteria are met like time of day, location, or activity.
On your watch, swipe down from the top and tap the plus icon to add a mode. Give it a name like “Workout” and pick an image icon. Tap “Add” to select settings to enable like always-on display, do not disturb, location, custom watch face, and connectivity options. Finally, set the mode trigger to turn on automatically based on time, location opening an app, or starting an activity.
12. Get Time Alerts with Vibration
If you have trouble seeing the watch screen, use these time alert settings:
- Go to Accessibility
- Select Advanced settings
- Enable Vibration feedback for time
Now you can tap the screen with two fingers to vibrate the hours. Double tap with two fingers to vibrate the minutes. Helpful for those with vision impairments.
13. Remote Camera Control
Turn your Galaxy Watch into a remote camera controller for your Samsung phone!
Open the camera app on your phone and switch to selfie mode. Then simply tap the Camera Controller app icon on your watch. It will automatically connect for wireless remote photo capture and preview. Useful for taking group shots where you need to be in the frame!
14. Customize Workout Screens
Tailor the workout metrics you see on your Galaxy Watch for each exercise with these steps:
- Open Samsung Health and pick an activity like running or cycling
- Tap the settings icon (gear icon)
- Tap “Customize workout screen”
- Rearrange and add the data fields you want displayed like heart rate, elapsed time, pace, distance, etc.
15. Accurately Track Runs & Rides
Make sure your Galaxy Watch maps your entire run or ride by tweaking this GPS setting before you head out:
- Open the desired workout like running or biking
- Tap the settings icon
- Under GPS, choose “Manual” instead of the 3-second countdown
Now your watch will wait to start recording by GPS until you tap the Start button, allowing it to fully lock in instead of missing the beginning.
16. ECG Readings
Take clinical-grade ECG readings to check your overall heart health using the sensors on your Galaxy Watch.
Open the ECG app and rest your arm on a table. Use your other hand to hold two fingers on the top button to complete the circuit. Hold still for 30 seconds as the sensor records your heart rhythm and checks for atrial fibrillation.
17. Emergency SOS Features
In an emergency, your Galaxy Watch 6 can quickly call for help:
- Fall Detection automatically calls for help after a bad spill
- Press the Home button 3 times quickly to trigger Emergency SOS calls and messages
Enable these under Advanced Features for extra peace of mind when alone or active. Add emergency contacts who will be alerted.
18. Font Size and Themes
Make your Galaxy Watch 6 easier to read by tweaking these vision accessibility settings:
- Go to Accessibility
- Select Visibility enhancements
- Adjust font size and screen zoom
- Pick a high contrast theme
Choose larger fonts, bolder colors, and a watch face with greater contrast for improved readability if you have visual impairments.
19. Disconnection Alerts
Don’t lose your phone without realizing it! Enable disconnection alerts:
- Open Galaxy Wearable app
- Go to Notifications
- Toggle on “Notify when phone is left behind”
Now your watch will vibrate and alert you if your phone goes out of Bluetooth range, in case you accidentally left it behind.
20. Wireless Charging
Charge your Galaxy Watch by laying it flat on the back of compatible Samsung Galaxy phones. You can also wirelessly charge using any Qi charging pad.
Additionally, you can use a phone with remaining battery as a power bank. Simply attach your watch’s charging cable to the phone’s USB port. The watch will charge from the phone’s battery.
21. Workout Screen Shortcuts
During a workout, shortcuts make changing screens easy:
- Swipe left/right to cycle through workout data screens
- Tap bottom icon to return to main workout controls
If you swipe away from the main workout screen, just tap the icon at the bottom to get back without swiping through every screen.
22. Music Screen Shortcuts
When playing music on your Galaxy Watch:
- Swipe left/right to change tracks
- Tap bottom icon for playback controls like pause/play
Easily access music controls or skip tracks without exiting the fullscreen player view.
23. Predict Periods
Use the new skin temperature sensor to try predicting period regularity:
- Go to Samsung Health settings
- Select “Menstrual cycle”
- Enable “Skin temperature”
It will attempt to detect subtle skin temp changes that may indicate upcoming periods or fertility windows. Still in beta testing.
24. Blood Oxygen Levels During Sleep
Get your complete sleep data by tracking blood oxygen while you rest:
- Go to Samsung Health settings
- Tap “Manage items”
- Turn on “Blood oxygen” during sleep
This detects drops in oxygen that could relate to breathing issues while asleep.
25. Customize Heart Rate Alerts
Fine-tune heart rate monitoring with custom alerts:
- Go to Samsung Health settings
- Tap “Manage items”
- Select “Heart rate”
- Set custom high and low limits as well as irregular rhythm alerts
Be notified if your watch detects heart rate levels outside your set limits or abnormal rhythms.
26. Listen to Snoring
Analyze your snoring for better sleep:
- Put on your Galaxy Watch when sleeping
- Open Samsung Health in the morning
- Check sleep data and tap “Snoring” to play recordings
This lets you hear yourself snore throughout the night so you can try to determine issues.
27. Add Cards to the Samsung Wallet
Use Samsung Wallet to add payment cards, tickets passes, and more that can be accessed directly from your Galaxy Watch:
- Open the Samsung Wallet app
- Tap “Add” and follow prompts to insert cards, passes, etc.
- They will sync to your watch for digital storage and easy access
Also Read:- How to remove unwanted objects or people from photos on Samsung
Wrap Up
With over 25 helpful tips covered, it’s clear the Samsung Galaxy Watch6 has immense customizable potential waiting to be unlocked if you know where to look. While the out-of-box experience is solid, taking the time to tweak settings and optimize functions can take your Galaxy Watch to the next level. The Galaxy Watch6 by Samsung is one of the most advanced smartwatches available, but few users tap into its full capabilities. Hopefully, this guide has revealed the many ways you can customize your Galaxy Watch6 or Galaxy Watch6 Classic to address safety, accessibility, convenience, health tracking, workouts, and so much more with just the right settings.
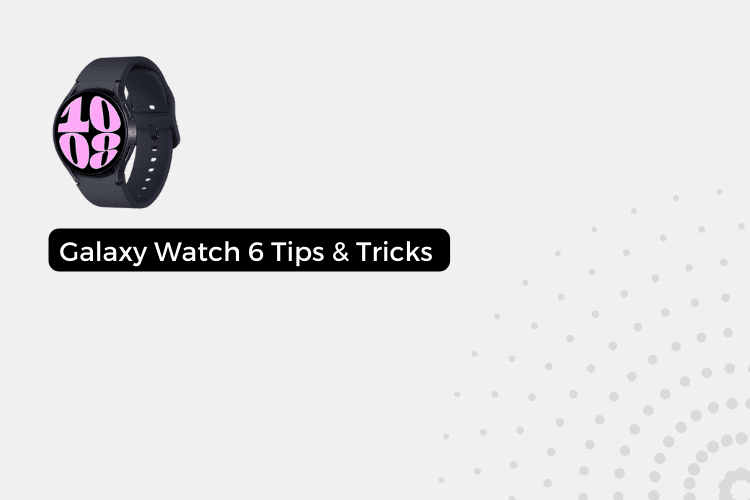

2 thoughts on “Galaxy Watch 6 Tips & Tricks | 25+ Special Features”