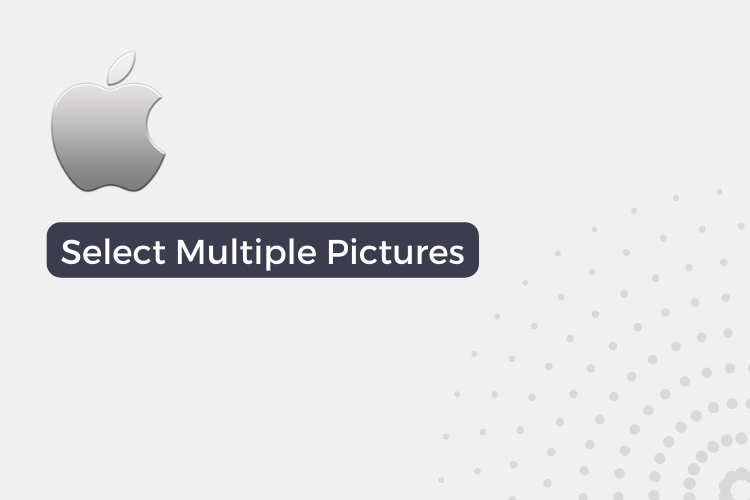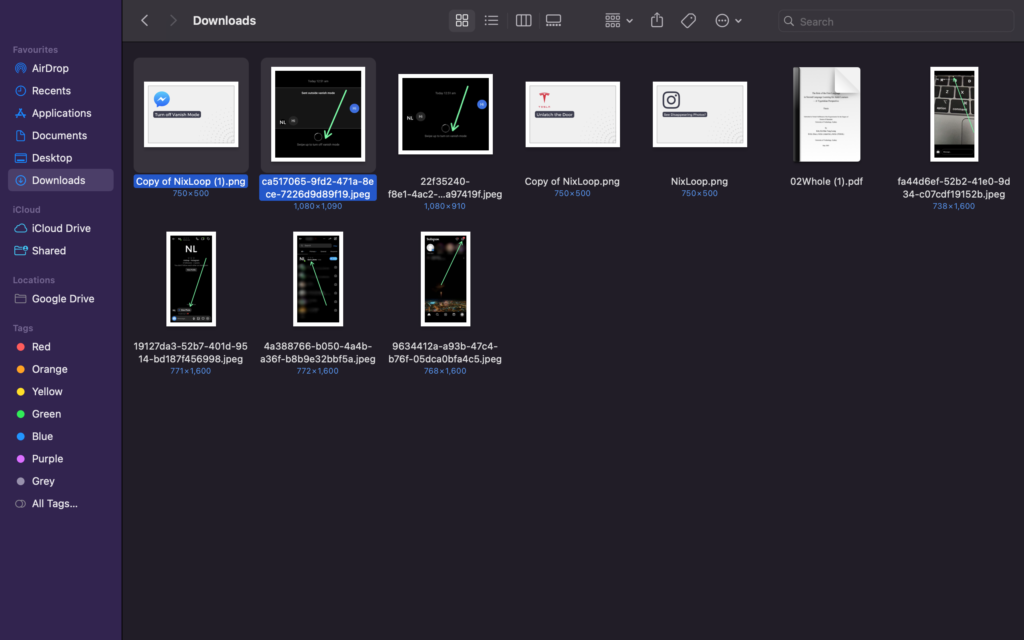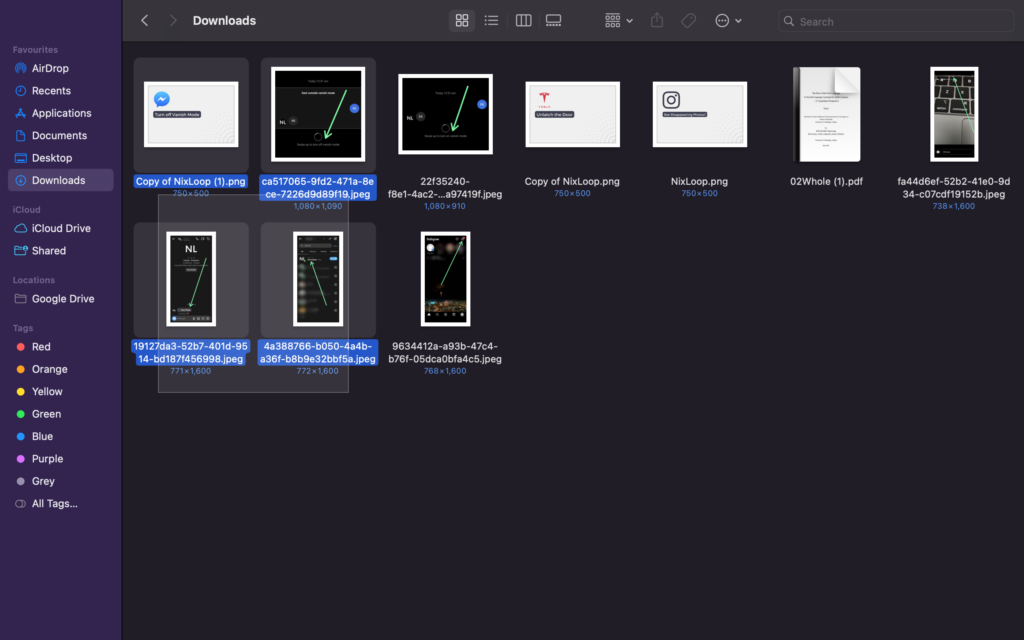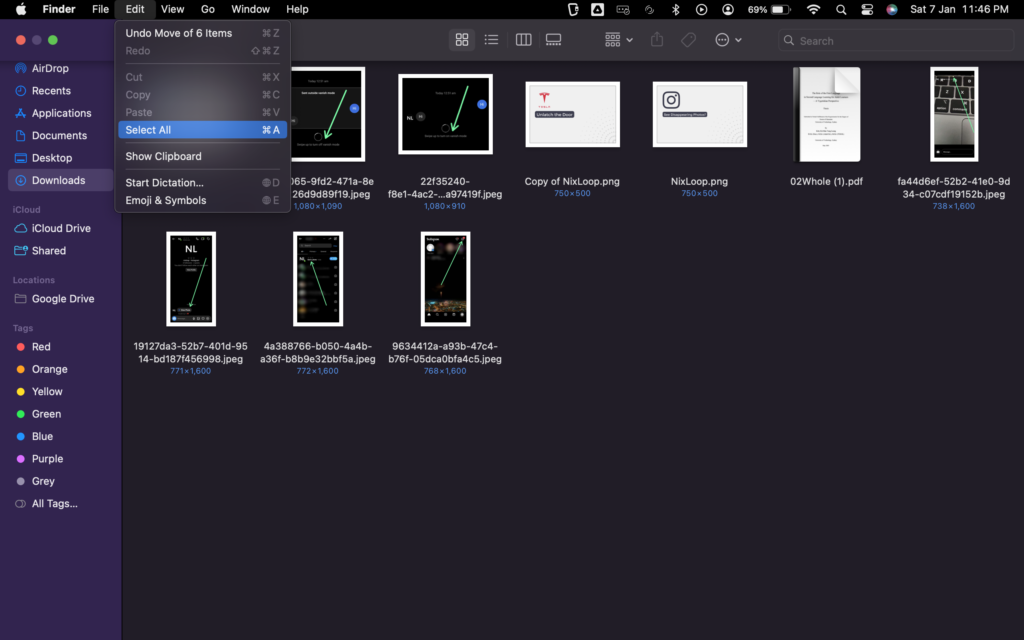As a Mac user, you may find yourself needing to select multiple pictures for various purposes, such as deleting or moving them to a different folder. Selecting multiple pictures can save you time and effort compared to selecting them one by one.
This post will cover the 3 best ways to select multiple pictures on a Mac. These methods include using the “Command + Click”, “Click and Drag”, and “Select All” shortcuts.
How to select multiple photos on Mac
Method 1: Using the “Command” key to select individual pictures
To use the “Command” key to select individual pictures, follow these steps:
- Open the folder containing the pictures you want to select.
- Hold down the “Command” key and click on each picture you want to select.
This will allow you to select multiple pictures individually, rather than selecting them as a range.
Method 2: “Click and Drag” to select a range of pictures
To use the “Click and Drag” method to select a range of pictures, follow these steps:
- Open the folder containing the pictures you want to select.
- Click on the first picture you want to select.
- Hold down the mouse button and drag the cursor over the range of pictures you want to select.
- Release the mouse button to finalize the selection.
This method allows you to visually select a range of pictures by dragging the cursor over them.
Method 3: Using the “Command+A” shortcut to select all pictures in a folder
To use the “Command+A” shortcut to select all pictures in a folder, follow these steps:
- Open the folder containing the pictures you want to select.
- Press the “Command” and “A” keys on your keyboard at the same time.
This will select all the pictures in the folder at once.
Conclusion
The method you choose will depend on your specific needs and preferences. If you have a large number of pictures and want to select them all at once, the “Command+A” shortcut is the most efficient option. Otherwise, using the “Command + Click”, and “Click and Drag” allows you to select specific ranges or individual pictures as needed.
FAQs
How do I select individual pictures on a Mac?
To select individual pictures on a Mac, use the “Command” key. Hold down the “Command” key and click on each picture you want to select.
Is there a shortcut for selecting all pictures in a folder on a Mac?
Yes, there is a shortcut for selecting all pictures in a folder on a Mac. To use it, open the folder containing the pictures you want to select and press the “Command” and “A” keys on your keyboard at the same time.
Can I select pictures using the mouse on a Mac?
Yes, you can select pictures using the mouse on a Mac by using the “Click and Drag” method. To use this method, click on the first picture you want to select and then hold down the mouse button while dragging the cursor over the range of pictures you want to select.
Can I select pictures in different folders at the same time on a Mac?
No, you cannot select pictures in different folders at the same time on a Mac. You can only select pictures within the same folder.
Can I select pictures in different formats (e.g. JPG, PNG, GIF) at the same time on a Mac?
Yes, you can select pictures in different formats at the same time on a Mac. The format of the pictures does not affect your ability to select them.
How do I deselect pictures on a Mac?
To deselect pictures on a Mac, click on a blank area within the folder or press the “Command” and “A” keys on your keyboard again to deselect all the pictures.