In Gmail’s confidential mode you can send messages and attachments in a way that your information will be safe from unauthorized access. So in this article, you will get a step by step guide for (1) How to Set an Expiry Date and Passcode to an Email on Gmail With Confidential Mode, (2) How to Remove access early to an Email on Gmail With Confidential Mode, (3)How to Open an email sent with confidential mode.
You can use confidential mode to set an expiration date for messages or revoke access at any time. Recipients of the confidential message will have options to forward, copy, print, and download disabled.
Note: Although confidential mode helps prevent the recipients from accidentally sharing your email, it doesn’t prevent recipients from taking screenshots or photos of your messages or attachments. Recipients who have malicious programs on their computers may still be able to copy or download your messages or attachments.
How to Set an Expiry Date and Passcode to an Email on Gmail With Confidential Mode
1) In the first step open the Gmail app on your android phone or iPhone & click on the Compose button.
2) Write your email’s content as usual & click on the 3 dots on the top right corner.
3) Select the confidential mode above the save draft option.
4) Here in the first option is Set expiration, chose the duration you want and, the email will automatically get expire after that duration.
5) And the second option is Passcode so if you want a passcode, click on the SMS passcode and the receiver will get a passcode through SMS so that not anyone can access your email. If you don’t want then click on the standard.
6) When you are done with setting up everything then click on the save.
7) Click on the send button for the next steps.
8) As you click on the send, it will ask to add the number to send the passcode, so click on the Add missing information option.
9) Now add the number of the receiver of the email & he’ll get the passcode on that number.
10) When you are done with all then click on the send button.
Also, read:-HOW DO I CHANGE MY GMAIL PICTURE ON MY PHONE?
How to Remove access early to an Email on Gmail With Confidential Mode
You can stop your recipient from opening the email before the expiration date. Just follow the steps given below.
- To remove access early click on the hamburger icon on the top left side.
2) Here click on the send button on the menu.
3) The emails that you send to someone will appear here. Click on the confidential email.
4) Now when you open the email that you send, then you have the option to remove access just click on it to Remove access early.
5) If you want again want to give access to email then click on & renew access.
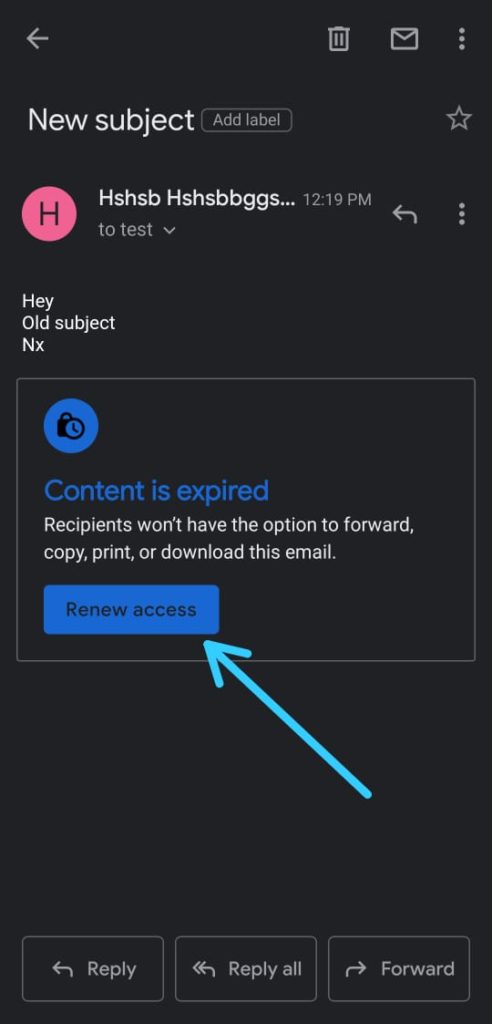
Also, read:-HOW TO DELETE GOOGLE SERVICES FROM ANDROID: 13 STEPS GUIDE
How to Open an email sent with confidential mode
If the sender used confidential mode to send the email, you need to use this method to open the email.
1) To open the email sent with confidential mode, when you open the email then you’ll get the option to verify your identity, for that click on the Send passcode.
2) Now you’ll receive a passcode on the number that the sender has put during the time of composing your email. So enter that passcode that you received on your number & click on the submit button & here you go, your email will open here.
Also, read:-HOW TO MAKE A TEMPORARY EMAIL ID | UNLIMITED EMAIL ACCOUNTS WITH TEMP MAIL
Closing Remarks
This is all on the topic of How to Set an Expiry Date and Passcode to an Email on Gmail With Confidential Mode, I think this is the best way to send secure emails that contain confidential information. If you got any issues during this process then do tell us in the comment section, we are happy to help.
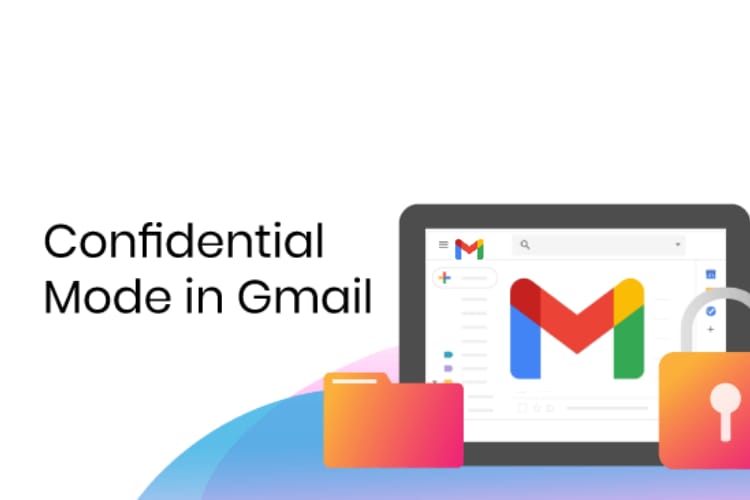
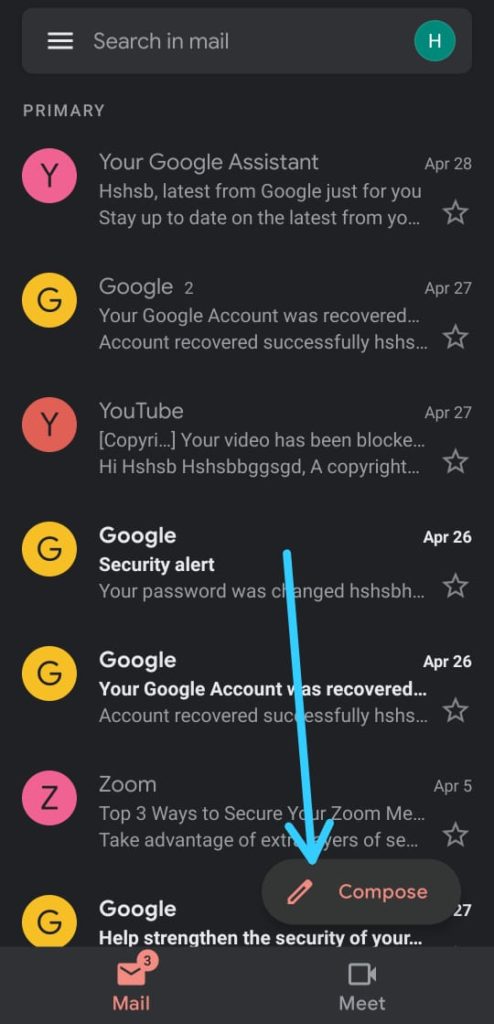
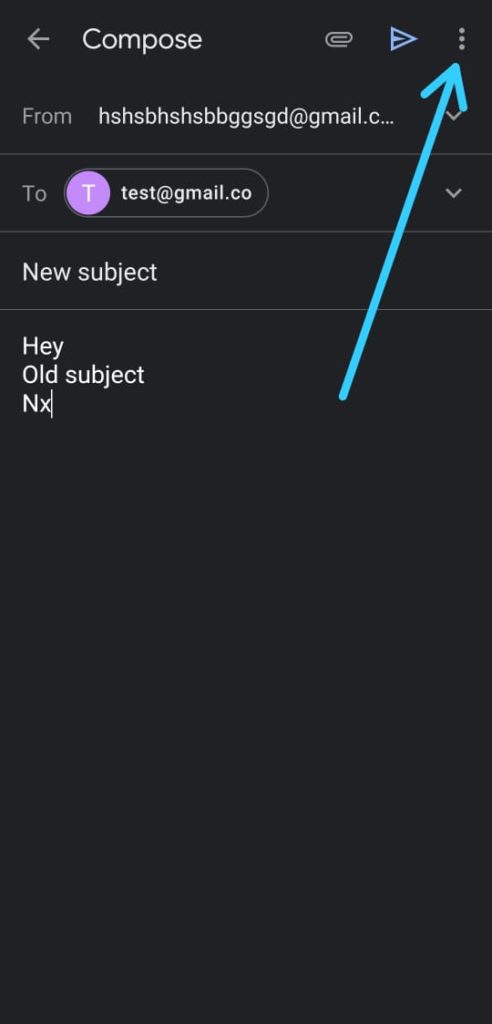
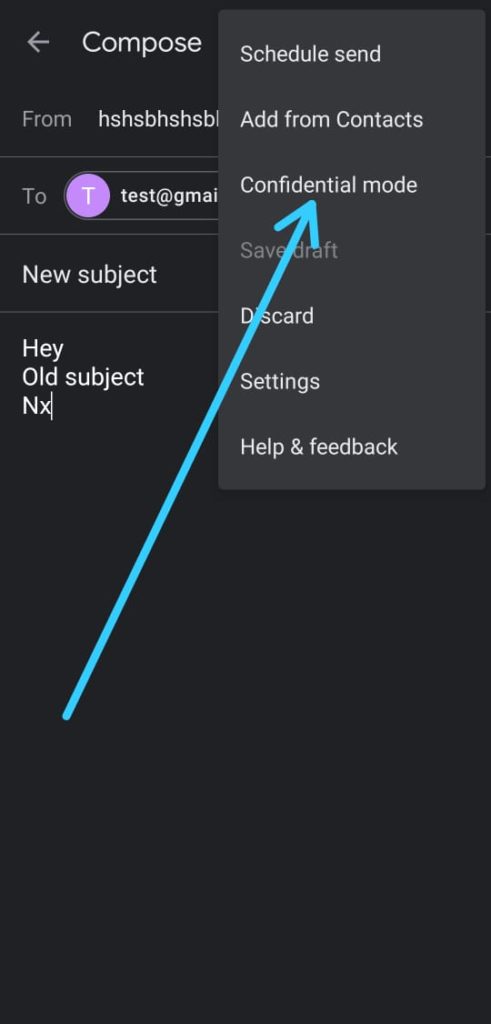
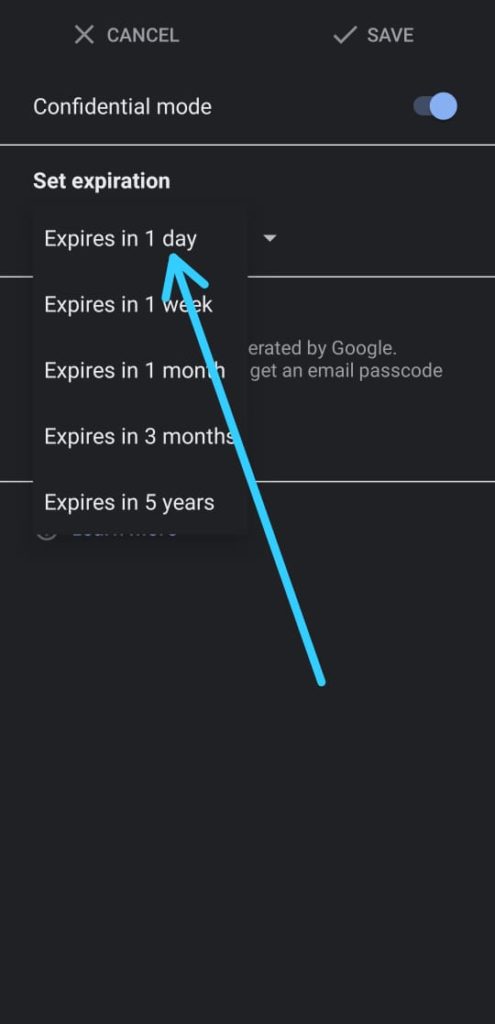
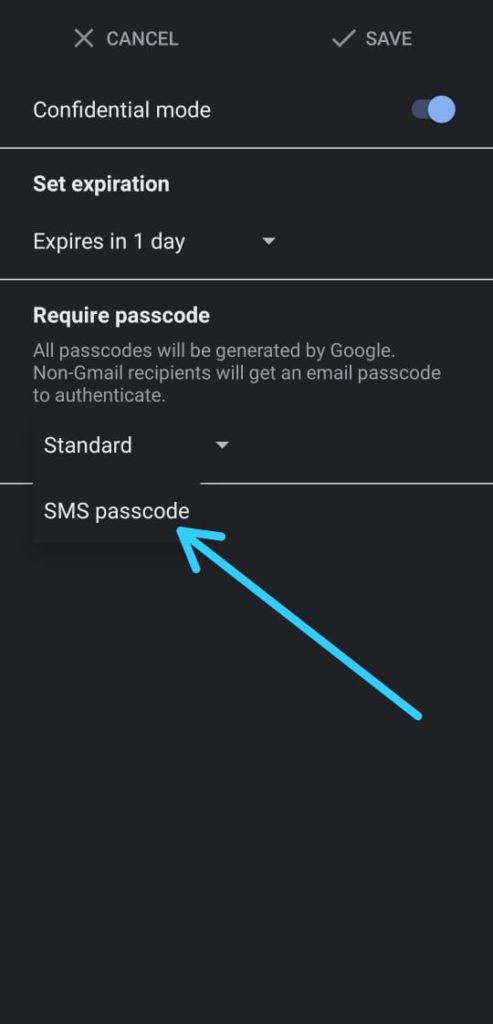
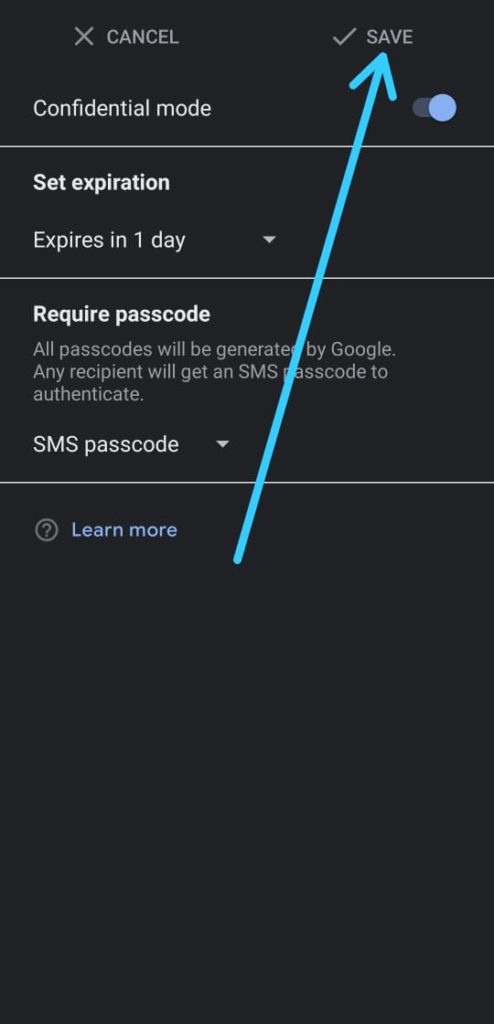
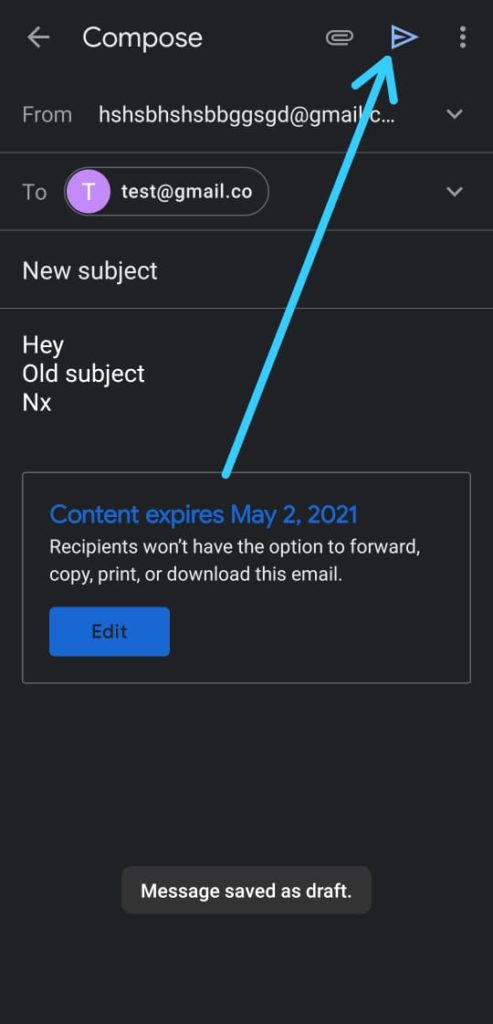
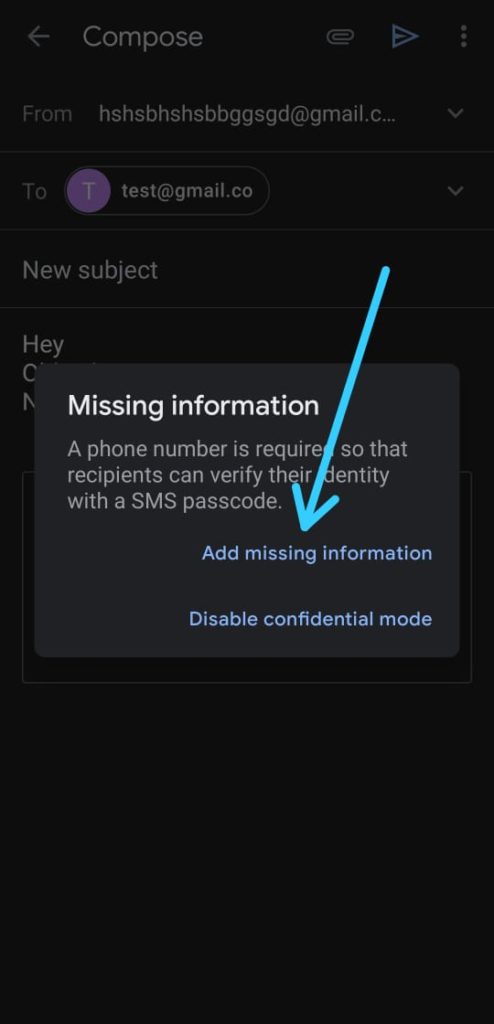
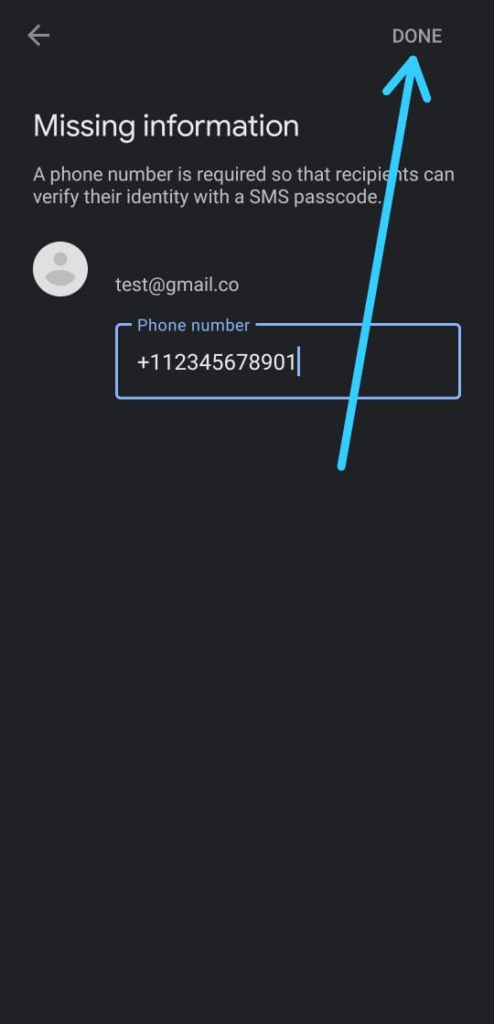
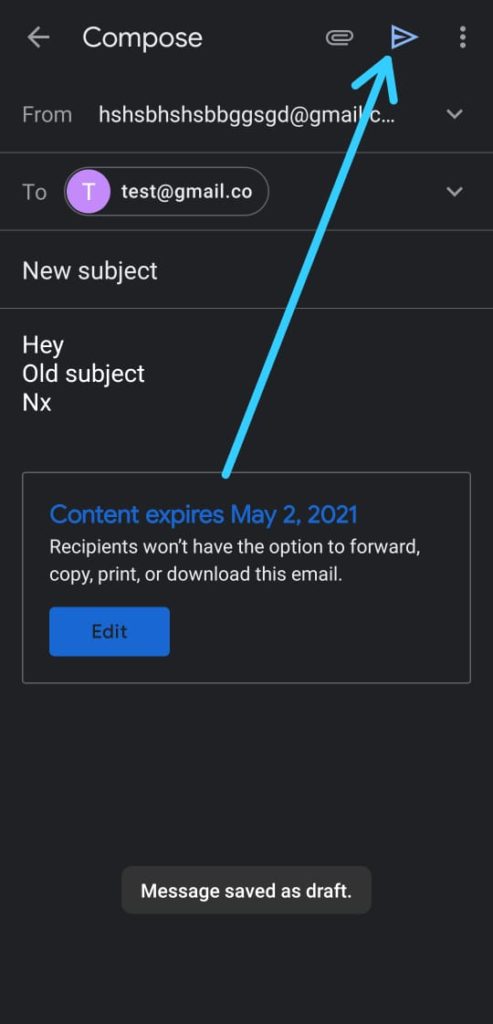
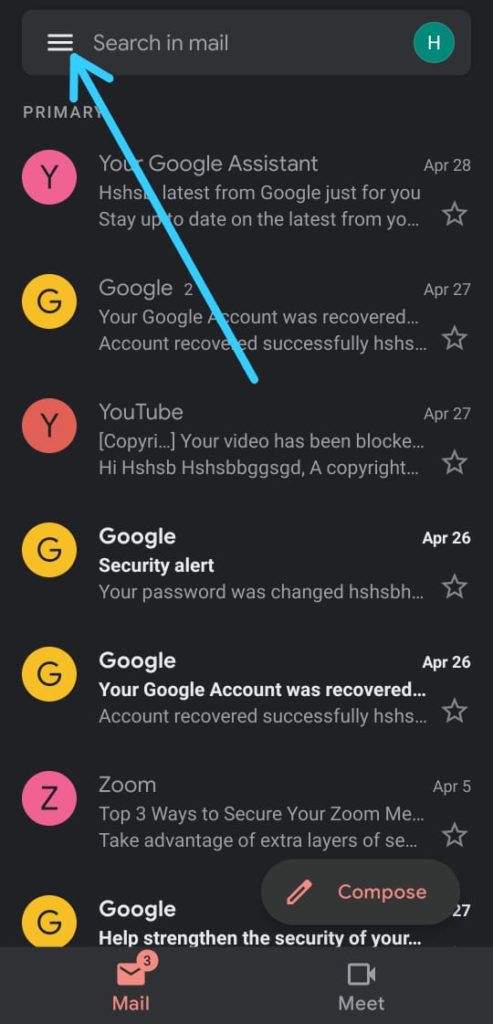
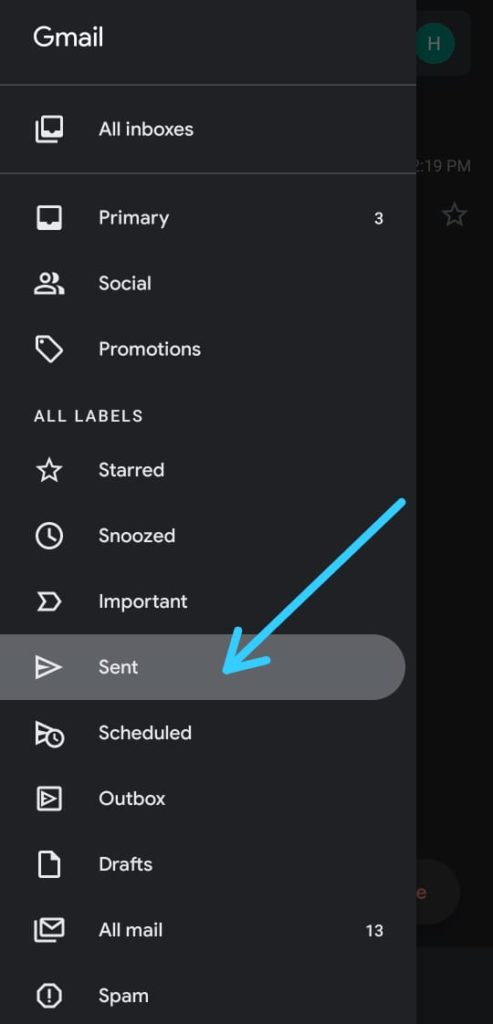
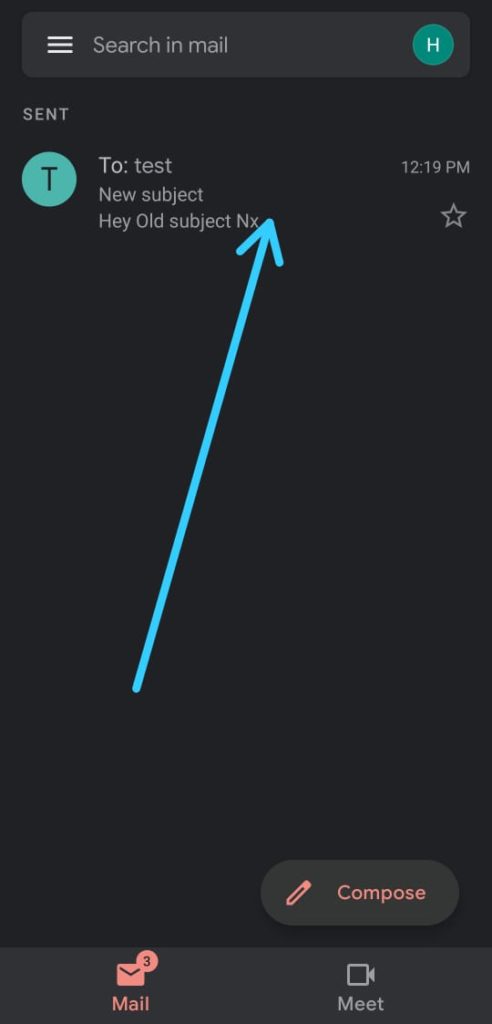
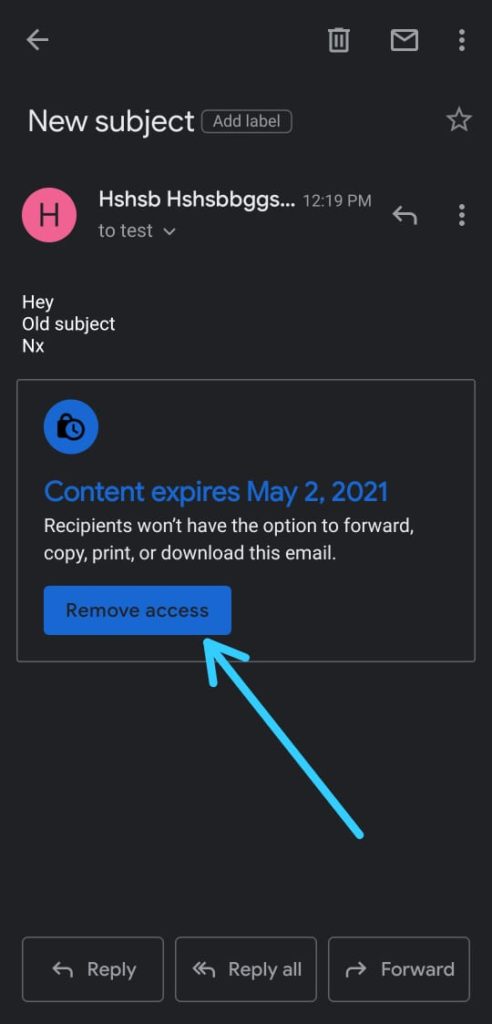
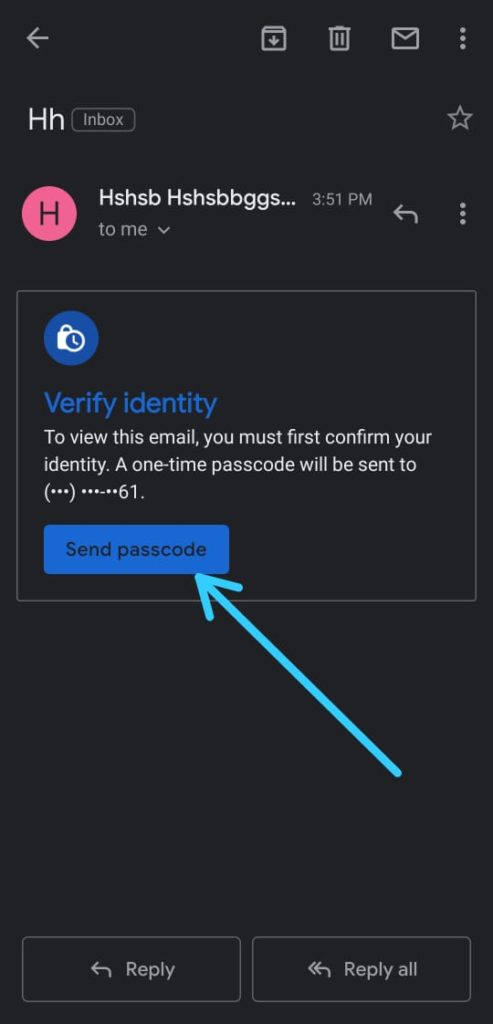
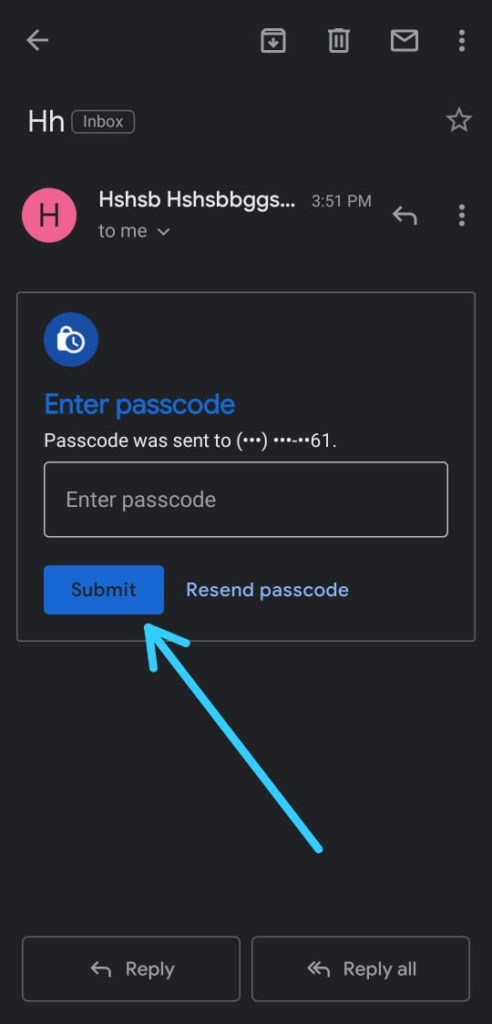
1 thought on “How to Set an Expiry Date and Passcode to an Email on Gmail With Confidential Mode”