In the recent update, Instagram introduced the photo sticker option in the story section. By this, you can add multiple photos from your gallery as a sticker. So in this article, you will learn How to put multiple pictures on one Instagram story on Android.
The steps are the same for IOS & Android. Just make sure that your Instagram app is updated. So Let’s begin
How to put multiple pictures on one Instagram story on Android
1) In the first step open the Instagram app & go to the create a story option.
2) Now swipe up & select a photo from the gallery.
3) Click on the Sticker icon at the top of the screen.
4) In the sticker menu, scroll down & tap on the photo sticker option which is a + sign with two cards(as shown in the photo below).
5) After clicking on the sticker option, it’ll open your photo gallery again, tap on the second photo that you want to add to the story.
6) Here you go, as you can see the photo get added to the story, you can resize and move these picture anywhere in the story.
By repeating the steps given above you can add multiple photos to one Instagram story & make a collage on Instagram story.
Also Read: HOW TO DOWNLOAD INSTAGRAM VIDEOS ON ANDROID PHONE WITHOUT ANY SOFTWARE
Closing remarks
Earlier, I use the Layout app, Swiftkey keyboard app to do this stuff, but as now, Instagram has introduced its own feature then I don’t have to use those other apps. Do tell us in the comment section that which method do you use to add multiple photos to Instagram.
So that’s all on the topic How to put multiple pictures on one Instagram story on Android, I think it helped you, thanks for reading.
Also, Read: HOW TO CHECK IF YOUR PHONE NUMBER OR EMAIL WAS LEAKED IN FACEBOOK DATA BREACH
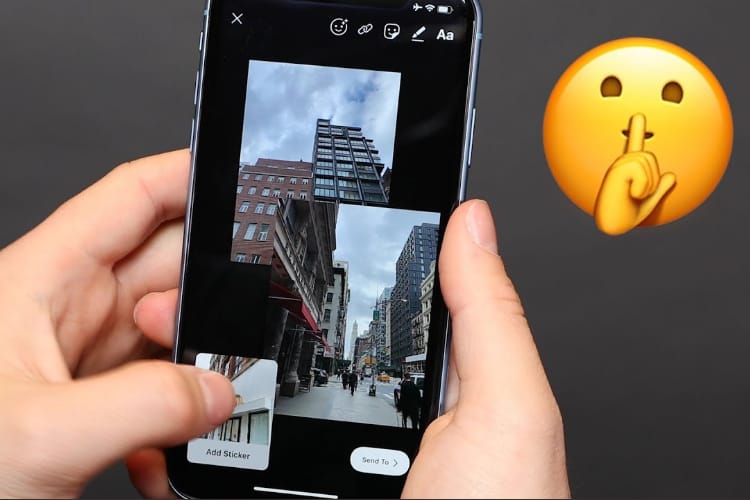
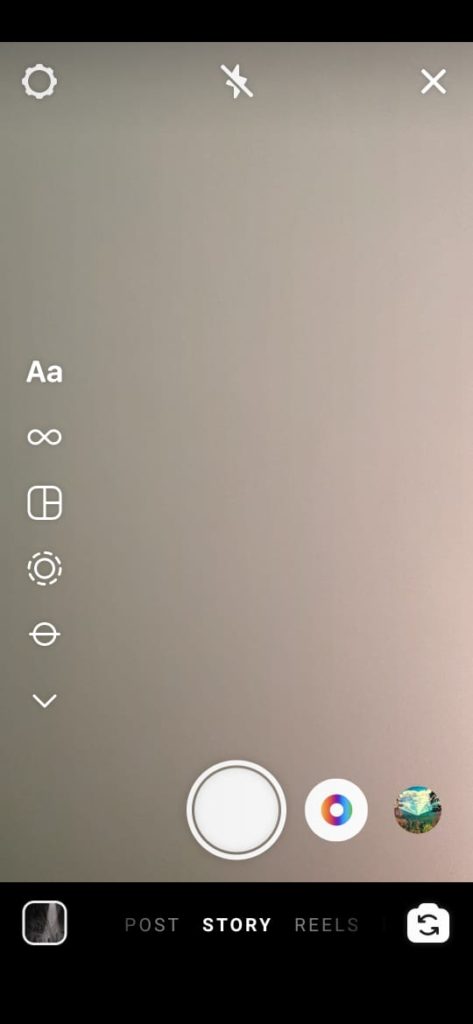
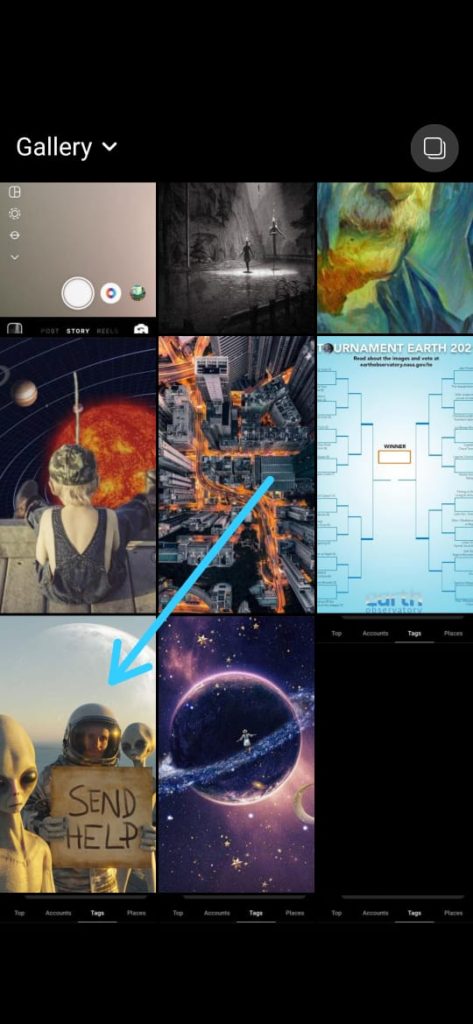
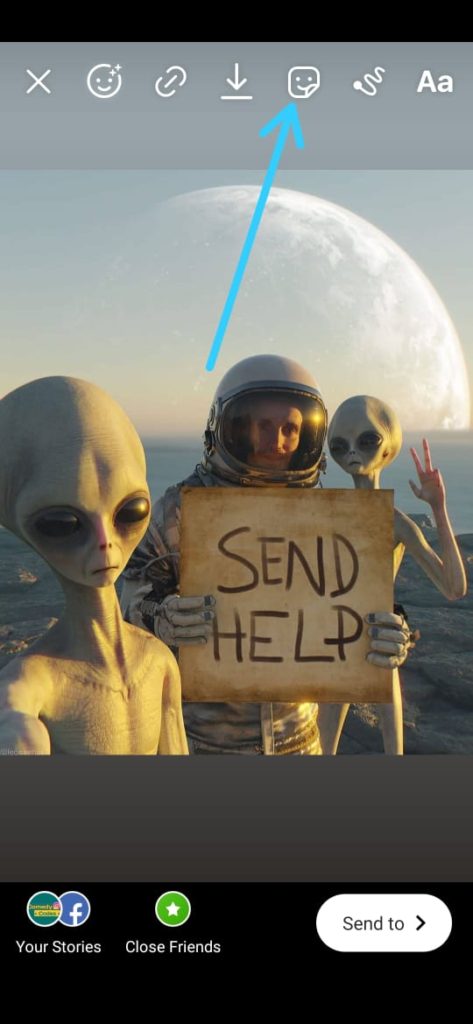
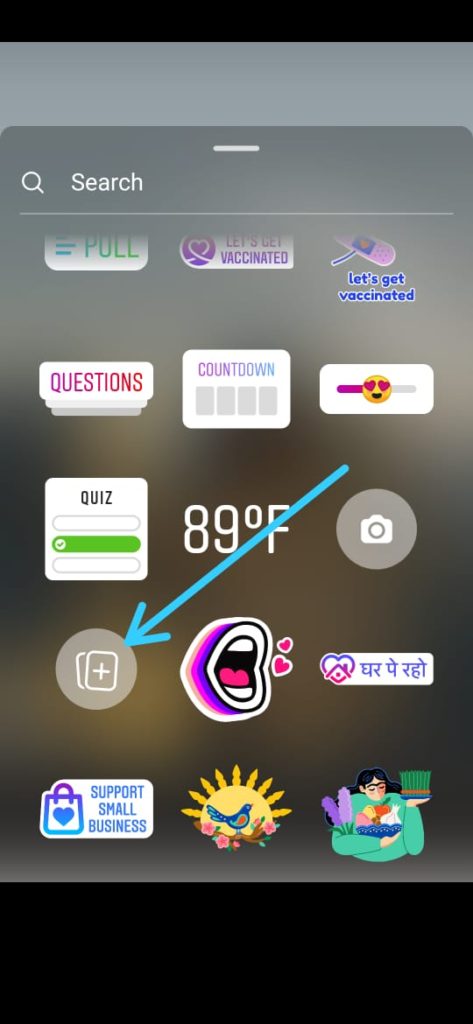
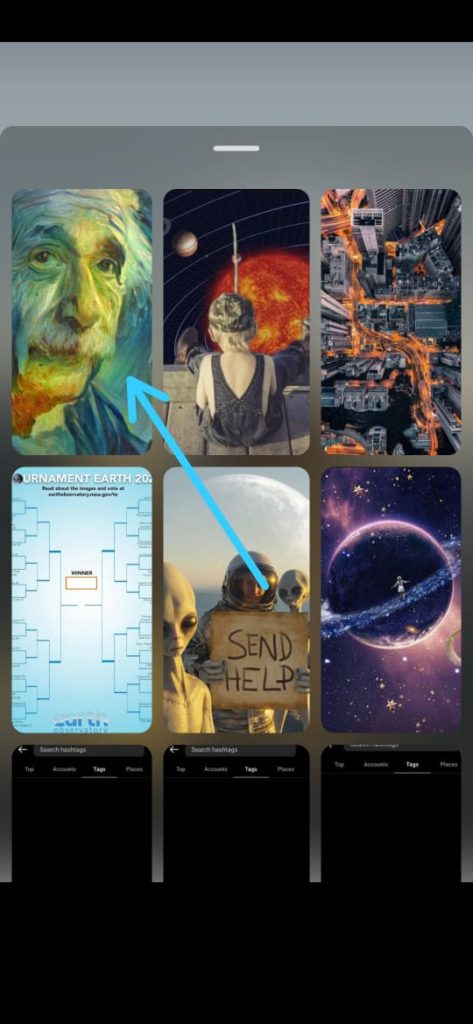
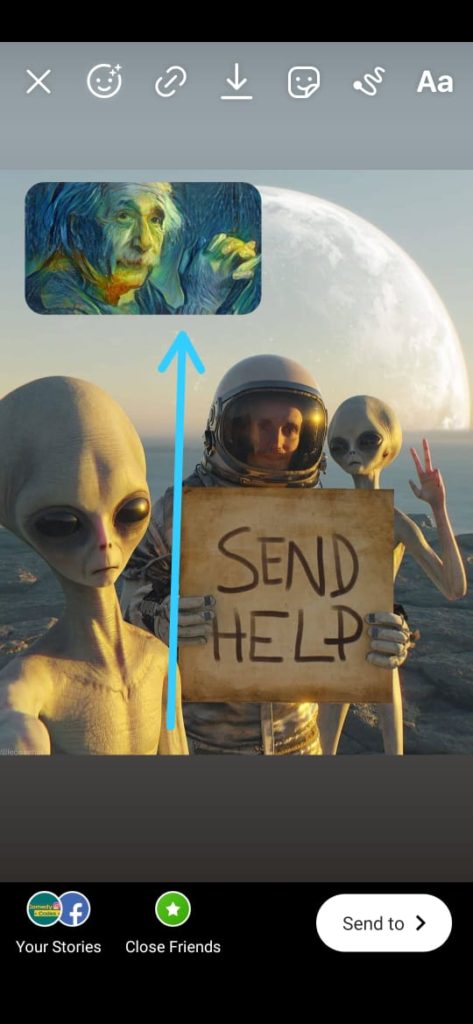
I found this very useful,and you explained it very clearly.
I often needed to do this, but I don’t know how to do it.And it’s very good to have an option on Instagram itself.Now everything is clear, Thank you