In this article, we’ll discuss Moto G52 Tips & Tricks. Here you’ll get to know about 45+ Special Features of the Moto G52.
Moto G52 mobile was launched on 25 Apr 2022. If you already using this phone, then here are some Useful Tips And Tricks For Your Moto G52. Or in case you are looking for buying it then this is an in-depth features guide for you.
If you looking to buy it then check the best price here:- Best Price.
Moto G52 Tips & Tricks | 45+ Special Features
1. New Android 12 Look
Out of the box, this phone comes with android 12. You get the stock android look everywhere on this phone. New style control center, new lock screen & new clock style. Everything looks very beautiful with android 12 on this phone.
2. 90Hz Refresh Rate
In the Moto G52, you get the 90Hz Refresh Rate. It’s not enabled by default so to use it, go to the settings>display>display refresh rate. Now by default, it’s auto so in that setting, it can only go up to 90. So simply tap on the 90Hz to enable it. It will be going to consume more battery life so if you want to save battery then you can change it to 60Hz.
3. Personalized styles
The Moto App is Motorola’s stock app that hosts its stand-out features, additional gestures, and quick actions. The first feature you got in this is personalise. If you open the personalise then you can customize the app layout, font style, colors, icon shape, display size & font size.
4. Themes & wallpapers
Inside the personalization settings, you’ll get the option of Themes & wallpapers. In this, you can also create your own themes & it allows you to customize them as you want.
5. Quick Capture Gesture
Below the personalization settings, you’ll get the option of Gestures. Open this & the first feature you’ll get in this is Quick capture, turn on its toggle to enable it. Now simply twist the phone two times & it’ll open up your camera quickly.
6. Power Touch gesture
Next to Quick Capture, this is a new gesture in the Moto G52, in which if you double-tap on the power button then you’ll get a shortcut menu on the screen.
7. Fast torch Gesture
In the gestures, the next feature you got is called Fast torch. To use this first enable it by turning on its toggle & after that simply chop your phone 2 times & it’ll turn on your torch. If you repeat this then the touch will get turned off.
8. Three-finger screenshot
You also get the three-finger screenshot gesture on this phone. Though it’s different from other phones. To capture the screenshot with 3 fingers just a long tap of the three fingers & it’ll capture the screenshot in the Motorola Edge 20. If you tap on the Settings option at the bottom left corner then you can also disable it for some apps. For example in the gaming apps for mistouch prevention.
9. Lift to Unlock
This is another great gesture that you got in the Moto G52. After enabling this whenever you lift your phone then it’ll automatically get unlocked. It works by waking the phone screen when lifting it & then using Facelock to unlock it quickly.
10. Flip for DND
The next great feature you got in the Gestures is Flip for DND. Turn on its toggle to enable it. After this now when you flip your phone on a surface then its DND will automatically get turned on.
Also Read:- Motorola Edge 20 5G Tips & Tricks | 45+ Special Features
11. Pick up to silence
Below the “Flip for DND” you’ll get the “Pick up to silence” gesture. After enabling it as you receive any call on your phone & you pick up your phone from a surface then it’ll automatically get silent.
12. Swipe to Split gesture
If you use the split screen frequently then you also get a shortcut for that named Swipe to Split. After enabling it when you swipe from the edges at the middle of the screen, then your screen will get split into two parts.
13. Peek Display(AOD)
Normally you got the Always-on display on the phone which comes with an AMOLED display, but in the case of the Moto G52, you got a similar feature which is named Peek Display. To enable it, go to Settings>display>advanced>peek display & Turn on its toggle here.
14. Customize Peek Display
After enabling the peek display, If you tap on the settings at the bottom left corner then you will be able to customize it. Now if you tap on the clock option then you can choose which type of clock you want on the Peek display & here you can also enable the tap to wake feature. Now when you’re on a locked screen on your phone then simply move your phone or tap on-screen to see the Peek display in action.
15. Attentive display
In the moto app if you scroll down & go to the display section then here you’ll get the option of Attentive display. Open it by tapping on it & turn on its toggle. Now it’ll prevent the screen from dimming or going to sleep while you are looking at it. No matter what sleeping time you have set up, it’ll stay wake up until you keep seeing it on your screen.
16. Gametime Mode
You got a good processor & display on this phone for games. So in the moto app, inside the play option, you also got the Gametime mode. Simply turn on its toggle to enable it & after that tap on the Settings button at the bottom left corner. Now in the setting add your games in the game management & after that, you can do different types of customizations in the settings & it’ll apply when you play that game.
17. Media control
In the play option, you also got the Media control feature. Turn it on & after that you can use the key combination for media control. For example “Power button + Upper volume button” = Next song & “Power button + Lower volume button” = Previews song. etc.
18. Dolby atmos support
If you listen to a lot of music then this is another great feature after the media control. To enable it, open the moto app & go to Play>Dolby atmos. Now in this, you’ll get the equalizer & other audio effects which will definitely be going enhance your audio listening experience. This feature works for both loudspeakers & earphones.
19. Screen Recording
You also got the screen recorder option internally on this phone. To use this swipe down to the control center & then swipe left. Now tap on the “Screen Record Start” option & your screen recording will start here. If you long tap on it then you can also change the setting of the screen recorder.
20. Automatic call Recorder
In the Moto G52, you’ll get the google dialer so when you start the call recording then both sides of the call will get an announcement of it. But you can enable the automatic call recording on this phone. For that open the dialer app & tap on the 3 dots and then go to settings>call recording, now below the always record you can choose the number for which you want to enable automatic call recording or you can also enable it for the unknown numbers.
Also Read:- How to Edit A Comment On Instagram
21. Native video call
If you are using VoLTE enabled sim then you also get native video calling support on this phone. After dialing the number in the dialer box you can directly make a video call from here.
22. GIF Maker
In the control center, you also get the option of GIF maker. In this, when you start this then it’ll record the screen & automatically make a GIF of that. You can make a GIF of anything on the screen with this feature.
23. WiFi calling
Wi-Fi Calling is a service for smartphones providing the ability to make and receive phone calls over a Wi-Fi connection. To use this go to settings> Network & internet>mobile network, here the advanced you will get the wifi calling.
24. Extra dim brightness
You also get the Extra dim brightness feature of Android 12. If you swipe down to the control center then you’ll get the option of Extra dim. When you are using the phone at night at the lowest brightness & still want to reduce more brightness then you can use this feature.
25. Scrolling Screenshots
You also get the Long screenshot feature on this phone. For this just take a normal screenshot & after that, you’ll see the preview of your screenshot on the left side of the screen. Click on the Long Screenshots button you got in the preview it’ll automatically start capturing Long Screenshots here.
26. Notifications History
Go to Settings>notifications>notifications history, here turn on its toggle & now every notification get on your phone will get saved here. So if you clear your notification from the notification panel by mistake then you can easily access them later from here.
27. Optimized charging
In the battery settings, another great feature you got is called optimized charging. It basically charges your phone to 80 percent and then stops. The rest of the 20 percent is charged 100 minutes before you wake up. It’s a very good feature for your battery health in long term.
28. Battery percentage
By default, you don’t get the battery percentage in the notification panel. So if you want to see that then go to settings>battery>battery percentage & turn on its toggle from here.
29. Multi-Volume
If you go to settings>sound & vibration then here you will get a new feature which is named Multi-Volume. Just turn on its toggle to enable it & after that, you will be able to play the music from two different apps at the same time & will be able to control their music separately. It’s very similar to the windows feature of playing multiple audios.
30. Dark theme
In this phone, you don’t get the direct dark mode option in the control center so to use it go open the settings>display>dark theme & tap on the Turn on now button. You’ll get pitch black dark mode, which is pretty awesome.
Also Read:- How To Set A Different Residential Address for Your Digital Purchases
31. Flicker prevention
The AMOLED display has a problem that they Flicker which is not good for your eyes. But you get an option on this phone for Flicker prevention. To use this go to settings>display>flicker prevention & turn on its toggle.
32. Privacy dashboard
If you go to Settings>privacy>Privacy dashboard, then here you can see the full history of permission given to different apps at different times. Here if you see that an app is unnecessary taking any permission then you can simply revoke that permission, which is a pretty good feature from the privacy perspective.
33. RAM boost
If you go to settings>system>performance>RAM boost, then here turn on the toggle next to RAM boost. In this, if you have a 6GB variant then you can increase it up to 1.5GB.
34. System navigation
By default, you got the gestures in this phone so If you want to change the system navigation then go to settings>system>gestures>system navigation. Now select the “3-button navigation” option here & navigation settings will get changed.
35. 50MP, UW, and Macro mode
Now let’s see some camera tricks of the Moto G52. As you got a triple camera setup in this phone so the primary camera you got here is 50MP. To use this go to more in-camera apps & select the Ultra Resolution mode. Other than that you also get the UW and macro mode.
36. Dual capture mode
In case you want to capture with both the front camera & rear camera then you got the new dual-mode feature for that. In the case of the rear camera, you can also choose which camera lens you want to use.
37. Group selfie
If you go to more then another useful feature you got is Group selfie. This is basically panorama mode as like feature for the front camera so if you got a lot of people in your group then you can capture a good selfie with this feature.
38. Spot color Mode
The next Camera mode is called spot color mode. In this, if you only want to capture one color & keep the other part of the photo black & white then it’s possible with the Spot color Mode.
39. Slow motion video
You also got the slow-motion video feature on this phone. Though this feature only works for the rear camera. You can disable the microphone while capturing the slow motion but you can’t change FPS in slow motion.
40. Pro Mode
You also get the pro mode on this phone which is also called expert mode. If you want to set every camera setting manually as we do in the DSLR then the pro mode is very helpful for you.
Also Read:- How to share Google map location on WhatsApp
41. Variable depth effect
In the portrait mode, you can also capture the Variable depth effect. For that open the portrait mode & tap on the Variable depth option & you’ll be able to decide the amount of depth you want in the photo.
42. AI camera settings
If you go to more>settings then the first option you got here is called AI settings. If you are not a camera expert or just want to get a better photo then you can enable this option from here.
43. Quick Switch cameras
While you’re using the camera app & you twist your phone in your hands then it’ll switch the phone camera between the front camera & rear camera.
44. Cutout Mode
In the camera, another great mode you got is called cutout mode. When you enable this then it’ll only capture the face & remove the background while taking a photo.
45. Night light
The blue light emission from your phone is also very bad for your eyes & overall health. so it’s recommended to not use the electronic devices at the night but if it’s important for you then you can use the Night light Feature for that which is also available in the Display settings.
46. Crytal Talk AI
In the sound, you got a feature named Crytal Talk AI. In the Moto G52, you got a total of 3 microphones. The first one is at the bottom, the second one is at the top, and the third one is behind the phone. So they will be very helpful to reduce the background noise during the calls. So for this just turn on the toggle next to CrytalTalk AI in the sound & vibration settings.
Also Read:- OnePlus 9RT Tips & Tricks | 45+ Special Features
Wrap up: Moto G52 Tips & Tricks
This is all on the topic of Moto G52 Tips & Tricks | 45+ Special Features. I hope you like it, in case we missed something then write in the comment section.
For more tips & tricks related to Motorola, do consider following us on Twitter –NixLoop to get Notified of our future updates.
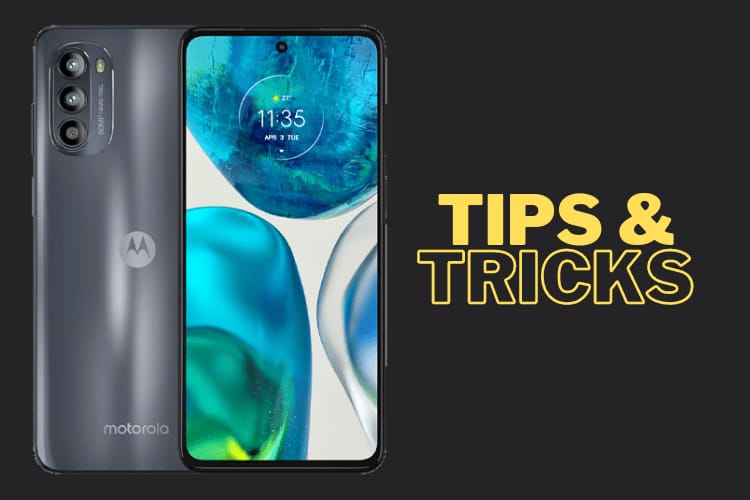

3 thoughts on “Moto G52 Tips & Tricks | 45+ Special Features”